Freehand: Objekte und Pfade
Ein Bild oder eine Grafik besteht aus Objekten und Pfaden, die wiederum aus Linien und Füllungen bestehen und denen unterschiedlichste Optionen zugeordnet werden können. Objekte und Pfade können sehr vielfältig bearbeitet werden, sie lassen sich kopieren, vervielfältigen, spiegeln, drehen, gruppieren, mischen und vieles andere mehr.Arbeiten mit Objekten
Um die Eigenschaften eines Objektes ansehen zu können, wird dieses mit dem Teilauswahlwerkzeug (schwarzer Pfeil in der Werkzeugleiste) markiert. Sollte das Bedienfeld Objekte nicht zu sehen sein, dann kann man dieses über Fenster -> Objekt einblenden. Um mehrere Objekte auszuwählen nutzt man ebenfalls das Teilauswahlwerkzeug, dazu wird das erste Objekt ausgewählt und bei den nächsten zu markierenden Objekten wird gleichzeitig die Umschalttaste gedrückt gehalten. Oder man zieht mit dem Teilauswahlwerkzeug einen Rahmen um die zu markierenden Objekte.Einzelne oder auch mehrere ausgewählte Objekte lassen sich verschieben, kopieren und gruppieren. Ein Objekt kann kopiert werden, wenn es zuvor ausgewählte wurde. Anschließend wählt man entweder über den Menübefehl Bearbeiten -> kopieren oder mit einem Klick der rechten Maustaste den Befehl Bearbeiten -> kopieren aus. Um zwei oder mehrere Objekte wie ein Objekt bearbeiten zu können, ist es notwendig diese Objekte zu gruppieren. Dazu werden alle zu gruppierenden Objekte mit dem Teilauswahlwerkzeug ausgewählt und über den Menübefehl Modifizieren -> Gruppieren, bzw. alternativ mit einem Rechtsklick innerhalb der markierten Objekte den Befehl Gruppieren auswählen, in einer Gruppe zusammen gefasst. Eine Gruppierung kann, mit einem Rechtsklick auf die Gruppe und dann den Befehl Gruppierung aufheben anwählen, genauso einfach wieder aufgehoben werden.
Über den Menübefehl Fenster -> Stile kann man das Bedienfeld Stile öffnen. In diesem Bedienfeld sind verschiedene Stil-Vorlagen vorhanden aus denen man auswählen kann. Um einem Objekt einen Stil zuzuweisen wird dieses ausgewählt und dann im Bedienfeld "Stil" die gewünschte Vorlage angeklickt. Anschließend lässt sich der zugewiesene Stil noch über das Bedienfeld "Objekt" nachbearbeiten oder verändern.
Objekte können mit dem Bedienfeld "Ausrichten" ganz präzise auf der Zeichenfläche angeordnet werden. Aus einem einzelnen Objekt, zum Beispiel einem ovalen Blütenblatt, lässt sich mit ein paar Klicks schnell eine Blume zu zaubern.
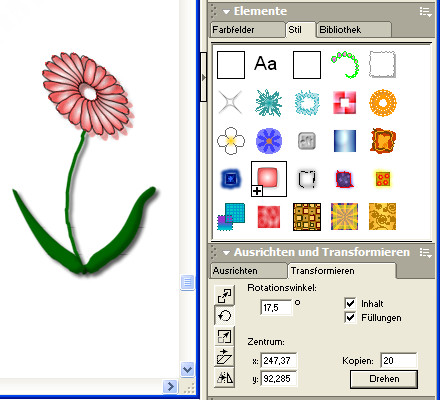
Darstellung: Verschiedene Objekte
1. In dem Bedienfeld "Stile" den Style14 auswählen
2. Das Werkzeug Ellipse aktivieren und ein Blütenblatt vertikal aufziehen
3. Auf das Objekt doppelklicken und den Rotationskreis mit gedrückter Maustaste unterhalb des Blütenblattes ziehen.
4. Das Bedienfeld "Transformieren" öffnen und dort das Symbol für Rotation aktivieren
5. In dem Eingabefeld Rotationswinkel den Neigewinkel 17,5 ° eingeben und unter Kopien die Anzahl der zu erstellenden Kopien (20) eintragen
6. Im Bedienfeld "Transformieren" auf die Schaltfläche "Drehen" klicken
Anschließen kann man der Blume noch mit dem Schattenwerkzeug einen Schlagschatten zuweisen und es mit dem 3D-Rotationswerkzeug noch ein wenig in die passende Form drehen. Mit dem Stiftwerkzeug lässt sich noch ein Stiel dazumalen, der mit dem Vergröbernwerkzeug eine etwas natürlichere Form erhält und mit einem Schlagschatten versehen wird. Dieser kann im Dialogfeld "Objekt" über den Befehl Effekt hinzufügen -> Schatten und Glühen -> Schlagschatten aktiviert werden. Die grünen Blätter kann man mit dem Ellipse- und dem Umformenwerkzeug erstellen und fügt ihnen ebenfalls den Effekt Schlagschatten hinzu.
Mit Pfaden arbeiten
Wenigstens zwei geschlossene Pfade sind erforderlich um eine Verbindung zu erstellen. Ein zusammen gesetzter Pfad verhält sich wie ein einzelner. Bei dem Verbinden von Pfaden nimmt dieser die Strich- und Füllungsoptionen des untersten Pfads an. Die Pfadrichtung wirkt sich auch auf das Aussehen des verbundenen Pfads aus. Um zwei geschlossene sich überlappende Pfade zu verbinden wählt man diese Pfade mit dem Teilauswahlwerkzeug aus und dann über das Menü den Befehl Modifizieren -> Zusammenfassen -> Vereinigen. Aus den zwei Pfaden ist ein zusammengesetzter Pfad geworden.Um festzulegen, ob offene Pfade, die sich nicht berühren verbunden werden können, öffnen Sie entweder den Menübefehl Bearbeiten -> Einstellungen oder durch gleichzeitiges Drücken der Tasten [Strg] + [U] die Registerkarte Voreinstellungen und dort die Registerkarte "Objekt". Darin können Sie die Option "Getrennte Pfade verbinden" aktivieren aber auch deaktivieren. Um zwei offene sich gegenüberliegende Pfad-Endpunkte zu verbinden, ziehen Sie man mit der Teilauswahl (weißer Pfeil in der Werkzeugleiste) einen Auswahlrahmen um die zu verbindenden Pfad-Endpunkte, daraufhin werden diese Endpunkte als weiße Kästchen mit blauem Rahmen angezeigt. Nun können diese Enden über den Befehl im Menü Modifizieren -> Verbinden verbunden werden.
Mit dem Befehl "Trennen" werden sich überlappende Pfade an den Überlappungskanten getrennt. Nun können die einzelnen Teile beliebig auf der Zeichenfläche platziert werden. Um zum Beispiel eine Sichel zu zeichnen werden zwei Kreise übereinander gelegt, ausgewählt und dann der Befehl Modifizieren -> Zusammenfassen -> Stanzloch ausgeführt. Die jeweils vordere Form dient als Stanzer für das darunter liegende Objekt.
Um von zwei sich überlappenden Formen nur den gemeinsamen Teil zu erhalten nutzt man den Befehl Modifizieren -> Zusammenfassen -> Überschneidung.
Wie ein Plätzchenausstecher funktioniert der Befehl Modifizieren -> Zusammenfassen -> Ausstechen, dabei ist die oberste Form der Ausstecher und die darunter liegende Form ist der "Teig". Nach dem Ausstechen ist der "Teig" um die Form herum weg es bleibt nur das einzelne "Plätzchen" übrig.
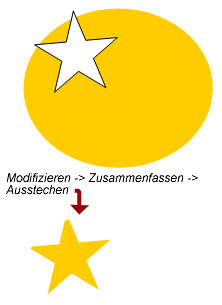
Darstellung: Ein ausgestochener Stern
Linien und Füllungen
Auf jedes Objekt kann man eine oder auch mehrere unterschiedliche Linien anwenden. Diese lassen sich in der Bedienfeldgruppe "Eigenschaften" in dem Register "Objekte" rasch hinzufügen, ändern und entfernen. So kann zum Beispiel einem importieren Bild ein Rahmen hinzugefügt werden. Dazu wird das Bild markiert und über die Schaltfläche "Strich hinzufügen" auf dem Bedienfeld "Objekt" lässt sich dem Foto / der Grafik eine oder auch mehrere äußere Linien hinzufügen. Um die Strichoptionen zu ändern wird die gewünschte Linie im Bedienfeld "Objekte" ausgewählt und kann darin verändert werden. Ändern lässt sich neben der Farbe auch der Strich-Stil (Grund, Benutzerdefiniert, Kaligraphisch, Muster, Pinsel und PostScript). Aber auch die Strichstärke ?, Linienart (durchgezogen, gestrichelt ...), die Winkel, Verbindungsoption und die Endpunkte der Linien lassen sich hier einstellen.
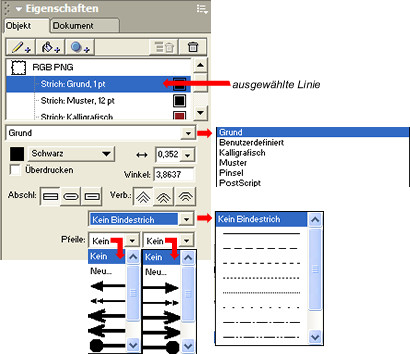
Darstellung: Linien und Füllungen
Unter den benutzerdefinierten Strich-Stil-Attributen stehen 23 vordefinierte PostScript Muster zur Auswahl bereit. Diese werden aber leider nicht auf dem Bildschirm angezeigt sondern erscheinen nur auf dem Ausdruck eines PostScript-fähigen Druckers.
Ein weiteres Attribut ist der Stil kaligraphisch. Damit lassen sich mit verschiedenen Kaligraphiespitzen, die man selbst definieren kann, Linien und Pfade zeichnen. Um eine individuelle Kaligraphiespitze zu erstellen wird das als Spitze zu verwendende Objekt (z. B. ein Rechteck, Stern etc.) ausgewählt und über den Menübefehl Bearbeiten -> Kopieren oder über die rechte Maustaste kopiert. Anschließend wird das Objekt ausgewählt, auf das die neue Kaligraphiespitze angewendet werden soll, im Bedienfeld "Objekt" der dazugehörige Strich markiert, das Attribut "Kaligraphie" ausgewählt und über die Schaltfläche "Einfügen" wird die Form aus der Zwischenablage eingefügt. Eine bereits verwendete Kaligraphiespitze, die im Dokument vorkommt kann über das Bedienfeld "Objekt" auch kopiert werden, damit diese für ein weiteres noch zu zeichnendes Objekt, zum Beispiel mit dem Stiftwerkzeug eingesetzt werden kann.
FreeHand bietet 64 vordefinierte Muster, als Strich-Stil-Attribute zur Auswahl an. Möchte man ein Muster für einen Strich-Stil verwenden sollte man wissen, dass diese im Ausdruck am besten bei einer Auflösung bis maximal 300 dpi aussehen. Über das linke Vorschaufenster oberhalb der Schaltfläche "Löschen" lassen sich auch eigene Muster kreieren. Um ein Muster zu löschen klickt man auf die darunter liegende Schaltfläche und kann dann durch das Anklicken der jeweiligen Kästchen ein eigenes Muster erstellen. Mit der Schaltfläche "Umkehren" wird das Muster ins Negativ gesetzt.
Möchte man einen bestimmten Pinsel als Strich-Stil-Attribut verwenden, dann wählt man in den Strichoptionen in dem Dropdownfeld "Grund" die Option Pinsel aus. Um einen bestimmten Pinsel zu importieren klickt man anschließend auf die Schaltfläche "Optionen" und dann auf "importieren". FreeHand bietet standardmäßig die Auswahlbereiche: Graphic Brushes, Mapping Brushes, Nature Brushes und Standard Pinsel. Wenn man auf einen dieser Bereiche doppelklickt, öffnet sich ein Auswahlfenster mit verschiedenen Pinseln aus denen man den oder mit gleichzeitig gedrückter [Strg]-Taste auch mehrere die gewünschten Pinsel auswählen kann.
Unter PostScript kann man einen bis zu 255 Zeichen umfassenden PostScript-Code eingeben oder hinein kopieren. Diese Muster werden nicht am Bildschirm angezeigt und nur über PostScript-fähige Drucker ausgegeben.
Füllungen
Sehr ähnlich wie die Vorgehensweise bei den Strichen ist auch die Optionsauswahl für die Füllungen. Für Füllungen stehen diese Attribute zur Auswahl: Grund, Benutzerdefiniert, Farbverlauf, Kachel, Linse, Muster, PostScript und Textur.Farbverläufe können über das Bedienfeld "Objekte" ganz exakt bestimmt werden. Hier kann man nicht nur die einzelnen Farben des Verlaufs bestimmen, sondern auch aus verschiedenen Farbverlaufs-Stilen wie linear, radial, Kontur, Logarithmisch, Kegel und Rechteck. Und diese Stile lassen sich über die darunter angeordneten Eingabefelder bearbeiten. Möchten Sie dem Farbverlauf eine weitere Farbe hinzufügen, dann ziehen Sie mit gedrückter Maustaste von dem Kästchen mit der Start- oder Endfarbe hin zur Mitte, daraufhin erscheint ein weiteres Farbkästchen. So lange wie die Maustaste noch gedrückt ist, ist neben dem weiteren Kästchen ein Pluszeichen abgebildet. Um die Farbe eines dieser Kästchen einzustellen, kann man entweder auf das Farbkästchen selbst klicken oder mit gedrückter Maustaste aus den Farbfeldern (Bedienfeld oder Werkzeugleiste) die Farbe auf das jeweilige Kästchen ziehen.
Kachelfüllungen können genau wie Kaligraphiespitzen selbst erstellt werden. Um eine Kachelfüllung zu erstellen wird das als Füllung zu verwendende Objekt (z. B. ein Quadrat, Achteck etc.) ausgewählt und kopiert. Anschließend wird das Objekt ausgewählt auf das die Kachelfüllung angewendet werden soll, im Bedienfeld "Objekt" die dazugehörige Füllung markiert sowie das Attribut "Kachelfüllung" ausgewählt. Über die Schaltfläche "Einfügen" wird die Form aus der Zwischenablage eingefügt. Eine bereits verwendete Kachelfüllung, die im Dokument vorkommt kann über das Bedienfeld "Objekt" auch kopiert werden, damit diese auf ein weiteres Objekt angewendet werden kann.
Mit Hilfe der Linsenfüllung lassen sich, wie der Name bereits darauf hin deutet, auch Vergrößerungen erzeugen. Diese Fülloption kann allerdings nicht auf EPS-Dateien, Einfügepfade und Texte (außer in Pfad konvertierte Texte) angewendet werden. Mit dieser Fülloption sind jedoch keineswegs nur Vergrößerungen machbar, daneben stehen noch die Attribute Transparenz, Umkehren, Aufhellen, Abdunkeln und Monochrom zur Auswahl.
Ein Objekt kann aber auch mit einer bestimmten Textur gefüllt werden. FreeHand stellt die PostScript-Texturen Denim, Feiner Stein, Grober Stein, Kies, Mittelgrober Stein, Muschel, Sackleinen, Sand und Schotter zur Auswahl. Diese Texturen können nicht bearbeitet werden und werden, weil sie auf PostScript-Code basieren, nicht am Bildschirm dargestellt.
Du arbeitest in einer Agentur oder als Freelancer?
Dann wirf doch mal einen Blick auf unsere Software FeatValue.
Weiterlesen: ⯈ Ebenen und Stile
Über uns

Wir entwickeln Webanwendungen mit viel Leidenschaft. Unser Wissen geben wir dabei gerne weiter. Mehr über a coding project