Corel Photo-Paint: Bildeigenschaften im Ganzen
Mit Corel PHOTO-PAINT ist es möglich, ein Bild im Ganzen oder auch nur einzelne Bildbereiche zu verändern. Bestimmte Bildeigenschaften wie Bildgröße, Auflösung, Farbtiefe oder Dateiformat betreffen das Gesamtbild. Hier erfahren Sie, wie Sie ein Bild vergrößern, die Auflösung anpassen oder die Anzahl der Farben im Bild einstellen.Bedeutung der Bildgröße und Auflösung
Die Frage, wie groß ein Bild ist, scheint einfach zu beantworten zu sein. Man nehme im Zweifelsfall ein Lineal und messe nach. So einfach ist es bei Pixelbildern leider nicht.Zum einen muss man sich erst über den Begriff "Bildgröße" im Klaren sein. Pixelbilder sind zum Beispiel x Pixel hoch und y Pixel breit. In PHOTO-PAINT muss man dies natürlich nicht abzählen, sondern dazu gibt es den Befehl "Datei - Dokumenteigenschaften".
Was bedeutet diese Pixel mal Pixel - Angabe aber für die tatsächliche Bildgröße, zum Beispiel in einem Bild-Ausdruck? Für sich allein genommen, noch nicht viel.
Die tatsächliche Bildgröße hängt von der Auflösung ab. Erst die Auflösung bringt die Pixelanzahl in Beziehung zu einer Größe in mm oder cm. Die Auflösung besagt nämlich, wie viele Pixel pro Inch (entspricht 2,54 cm) untergebracht werden können. Eine Angabe zur Auflösung lautet z.B. z dpi, das heißt z dots (Pixel) per (pro) inch (Zoll).
Die tatsächliche Größe eines Pixel-Bildes hängt also von der Auflösung des Anzeige- oder Ausgabegerätes ab. Deshalb kann ein Pixelbild auf dem Monitor eine vernünftige Größe zur Betrachtung haben, im Ausdruck hat man aber vielleicht nur eine Briefmarke.
Ist dagegen eine Vektorgrafik (wie in CorelDRAW) laut Monitor im DIN A 4 Format, so ist sie das auch im Ausdruck.
Größenänderungen
Stellt man in PHOTO-PAINT fest, dass ein Bild für die weitere Verarbeitung zu klein oder zu groß ist, so kann man dies ändern. Gemeint ist hier nicht die Verkleinerung oder Vergrößerung des Fensters, in dem ein Bild zu sehen ist, sondern eine Größenänderung des Bildes selbst.Dazu wählt man unter dem Menüpunkt "Bild" den Befehl "Bild neu aufbauen" (in älteren Versionen des Programms auch "Bitmap neu erstellen" genannt). In dem sich öffnenden Dialog kann man die Bildgröße prozentual oder durch Angabe einer neuen Anzahl von Pixel oder cm ändern. Dabei sollte man auf jeden Fall die Option "Seitenverhältnis beibehalten" auswählen, um Bildverzerrungen zu vermeiden.
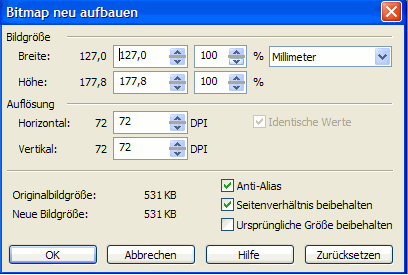
Darstellung: Dialog zur Änderung der Bildgröße
Betrachten wir das Ergebnis einer solchen Größenänderung:
Haben wir das Bild verkleinert, wurden "überschüssige" Pixel entfernt. Die Informationen in diesen Pixeln sind nach dem Abspeichern verloren.
Wurde das Bild vergrößert, errechnet PHOTO-PAINT die zusätzlichen Pixel. Sicherlich vermuten Sie schon, dass eine solche Berechnung die Bildqualität vermindert, da die Berechnung durch Interpolation der vorhandenen Pixeldaten geschieht. Im Extremfall wird das Bild grobkörnig.
Jetzt erkennen wir auch, warum wir in PHOTO-PAINT keine Vergrößerung einer Logo-Grafik z.B. für eine Fahrzeug-Werbung machen sollten.
Bildtypen und Farbtiefen
Ein Pixelbild wird durch die Anzahl der Pixel in Breite und Höhe sowie die Anzahl der möglichen Farben pro Pixel bestimmt. Denkt man sich den Aufbau eines Pixelbildes in der Form eines Schachbrettes, ist die Frage nach den möglichen Farben leicht zu beantworten, entweder Weiß oder Schwarz. Diese Farbinformation benötigt zur Speicherung 1 Bit. Wir sagen auch, die Farbtiefe ist hier 1 Bit.
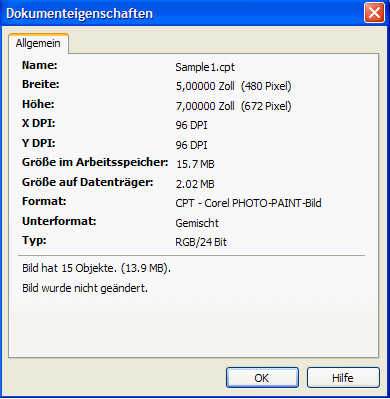
Darstellung: Bildeigenschaften mit (Bild)-Typ
Um die möglichen Farben in einem Bild noch näher zu beschreiben, ordnet man einem Bild einen sogenannten Bildtyp (auch Farbformat) zu. Hört sich schlimmer an, als es ist, denn die Bildtypen kennt man häufig aus dem Computer-Alltag: Schwarz-Weiß (1 Bit), 16 Farben (4 Bit), Graustufen (8 Bit oder 16 Bit), 256 Farben (8 Bit), RGB-Farben (24 Bit oder 48 Bit) und CMYK-Farben (32 Bit), um die wesentlichen zu nennen.
Besonders interessant sind die RGB-Farben und die CMYK-Farben.
RGB-Farben sind die Farben, mit denen der Monitor arbeitet (RGB = Rot Grün Blau). Die vollständige Überlagerung dieser Spektralfarben erzeugt weißes Licht.
CMYK-Farben (Cyan Magenta Yellow Key(Schwarz)) sind dagegen die Farben, mit denen ein Drucker arbeitet. Überlagern sich beim Ausdruck diese sogenannten Körperfarben vollständig, so entstehen dunklere Farbtöne.
Wir sehen hier schon den Unterschied der Monitor- und Druckfarben. Deshalb ist ein farbechter Ausdruck, der der Bildschirm-Ansicht des Bildes sehr nahe kommt, auch eine echte Herausforderung.
Für die Bildbearbeitung ist zu beachten, dass verschiedene Funktionen von PHOTO-PAINT erst ab einer Farbtiefe von 24 Bit zur Verfügung stehen. Will man also ein 8-Bit-Bild möglichst umfassend bearbeiten (z.B. mit Effekten versehen), muss man zuerst die Farbtiefe von 8 Bit auf 24 Bit erhöhen.
Dazu wählen Sie unter dem Menüpunkt "Bild" den Befehl "In RGB-Farben konvertieren (24 Bit)". Nach der Bearbeitung kann man das Bild wieder als 8-Bit-Bild speichern, wenn dies z.B. für eine Internet-Abbildung im GIF-Format notwendig ist. Dazu wendet man einfach den Befehl "Bild - in Palettenfarben konvertieren (8 Bit)" an.
Warum man nicht immer 24 Bit oder gar 48 Bit Farbtiefe für sein Bild auswählt, hat gute Gründe.
Dateigrößen und Extensionen
Ein Pixel-Bild benötigt umso mehr Speicherplatz auf der Festplatte oder Übertragungszeit im Internet (bei gegebener Bandbreite), je mehr Pixel in Breite / Höhe bzw. mögliche Farben je Pixel zur Verfügung stehen. Dahinter steckt eine einfache Formel: Wenn wir z.B. 256 mögliche Farben pro Pixel haben, benötigen wir 8 Bit Farbinformation für jeden einzelnen Bildpunkt. Haben wir 640 auf 480 Pixel mit einer Farbtiefe von jeweils 8 Bit, können wir uns den Speicherbedarf leicht ausrechnen.Die Anzahl der Pixel und die Farbtiefe bestimmen die Qualität eines Bildes, aber auch die Dateigröße. Eine der schwierigen Aufgaben in der Bildbearbeitung ist es immer, einen guten Kompromiss zwischen Bildqualität und Dateigröße zu finden.
Eine andere Frage, die sich in der Bildbearbeitung stellt, ist das richtige Dateiformat für eine Speicherung und spätere Verwendung des Bildes. Dazu überlegen wir uns zum einen, ob wir das Bild in einem anderen Programm (das nicht aus dem Hause Corel stammt) weiterbearbeiten oder benutzen wollen. Dann sollte man nicht in dem Standardformat von Corel PHOTO-PAINT, also in *.CPT abspeichern, da dies kaum ein anderes Programm wieder öffnen kann. Sinnvolle Speicherformate zur Weiterverwendung in anderen Programmen sind TIFF (Tagged Image Format File, für Windows, Mac und UNIX sinnvoll), BMP (Windows-Bitmap) oder PCX (Grafikformat PaintBrush, das viele Windows-Programme lesen können).
Die genannten Speicherformate sind allerdings ungeeignet für eine Bildverwendung im Internet. Zum einen sind die Dateigrößen für eine Datenübertragung unnötig groß, zum anderen gibt es bestimmte Dateiformate, die von allen (aktuellen) Web-Browsern ohne Plug-In Bedarf verstanden werden. Diese Formate sind GIF, JPG und PNG. Ohne hier zu sehr ins Detail zu gehen, welche Vorzüge die einzelnen Formate haben und welche Dateigrößen durch Kompressionsverfahren erzielt werden können, ist wichtig zu wissen, dass Corel PHOTO-PAINT diese Formate unterstützt, also zur Bildbearbeitung für Internetanwendungen bestens geeignet ist.
Import- und Export-Funktion
Corel PHOTO-PAINT besitzt für den Datei-Import und -Export zahlreiche Filter. Diese sollte man aber auch nutzen. Es empfiehlt sich zum Beispiel nicht, bei dem Befehl "Datei - Öffnen" als Dateityp "Alle Dateiformate" stehen zu lassen. Man sollte immer den passenden Dateityp für die zu öffnende Datei auswählen, da manche PHOTO-PAINT Versionen sonst fehlerhaft arbeiten.Import und Export ist bei PHOTO-PAINT möglich für die folgenden Dateiformate:
CPT, RIFF, BMP, PCX, TGA, SCT, GIF, JPG, PNG, um nur einige zu nennen.
Sie können auch Vektorgrafiken importieren, die allerdings in Pixel-Bilder umgewandelt werden.
Interessant ist auch die Möglichkeit, Bilder von Digitalkameras und Scannern zu importieren. PHOTO-PAINT kann Bilder direkt über eine sogenannte WIA-Schnittstelle (Windows Image Acquisition) übernehmen, vorausgesetzt die Kamera bzw. der Scanner unterstützt diese Standard-Schnittstelle ebenfalls.
Besonderes Augenmerk wollen wir auf den Export für das Internet legen, da diese Verwendung für die meisten User die interessanteste sein wird. Hierzu besitzt PHOTO-PAINT einen eigenen Befehl unter dem Menüpunkt "Datei", dieser lautet "Für das Web exportieren".
Bei diesem Export gibt es hinsichtlich Dateiformat, Farben und Farbtiefe einiges zu beachten, um später im Web-Browser keine bösen Überraschungen zu erleben. Wir betrachten diesen Punkt deshalb später ausführlich.
Die Funktion 'Zum Symbol verkleinern'
Angenommen, Sie importieren mehrere Bilder von Ihrer Kamera und wollen diese in PHOTO-PAINT bearbeiten. Dann müssen Sie sich zuerst entscheiden, mit welchem Bild Sie beginnen wollen. Sie können immer nur ein Bild gleichzeitig bearbeiten, das jeweils aktive Bild. Bei mehreren geöffneten Bildern wählen Sie ein Bild als aktives Bild aus, indem Sie in die Titelleiste des Bildfensters klicken (oder das Bild unter dem Menüpunkt "Fenster" auswählen).Sie wissen jetzt, mit welchem Bild Sie beginnen wollen, aber die anderen Bilder sind noch zu sehen und stören Sie. Bei der Bildbearbeitung ist gute Sicht und Überblick von großer Bedeutung. Sie könnten jetzt die anderen Bilder einfach schließen oder eine nützliche Funktion anwenden: "Zum Symbol verkleinern".
Schließen Sie die gerade nicht in Arbeit befindlichen Bilder, so entlasten Sie den Arbeitsspeicher Ihres Rechners (Bilddateien sind bekanntlich recht speicherintensiv) und haben den gewünschten Überblick. Wollen Sie aber schnell einmal die anderen Bilder ansehen (oder Teile daraus ausschneiden und in Ihr Hauptbild einfügen - wie das geht, sehen wir später noch), dauert es ggf. einige Zeit, bis die Bilder wieder offen sind.
Deshalb minimieren Sie die Bilder, die Sie nicht im Moment, aber doch in der jeweiligen Arbeitssitzung mit PHOTO-PAINT brauchen, auf die Größe der Titelleiste. Das leistet ein Klick auf die Schaltfläche "Minimieren" innerhalb der Titelleiste des betreffenden Bildes. Mit einem Mausklick auf das Symbol für "Wiederherstellen" in der Titelleiste vergrößert sich das Bild wieder auf die vorherige Fenstergröße.
Schaffen Sie also immer Ordnung auf Ihrem Arbeitsbereich in PHOTO-PAINT und nutzen Sie die Bildschirmgröße möglichst voll aus (z.B. durch Ausblenden von Menü- und Symbolleiste, wie in Kapitel 2 beschrieben), denn nun geht es an die Detailarbeit.
Du arbeitest in einer Agentur oder als Freelancer?
Dann wirf doch mal einen Blick auf unsere Software FeatValue.
Über uns

Wir entwickeln Webanwendungen mit viel Leidenschaft. Unser Wissen geben wir dabei gerne weiter. Mehr über a coding project