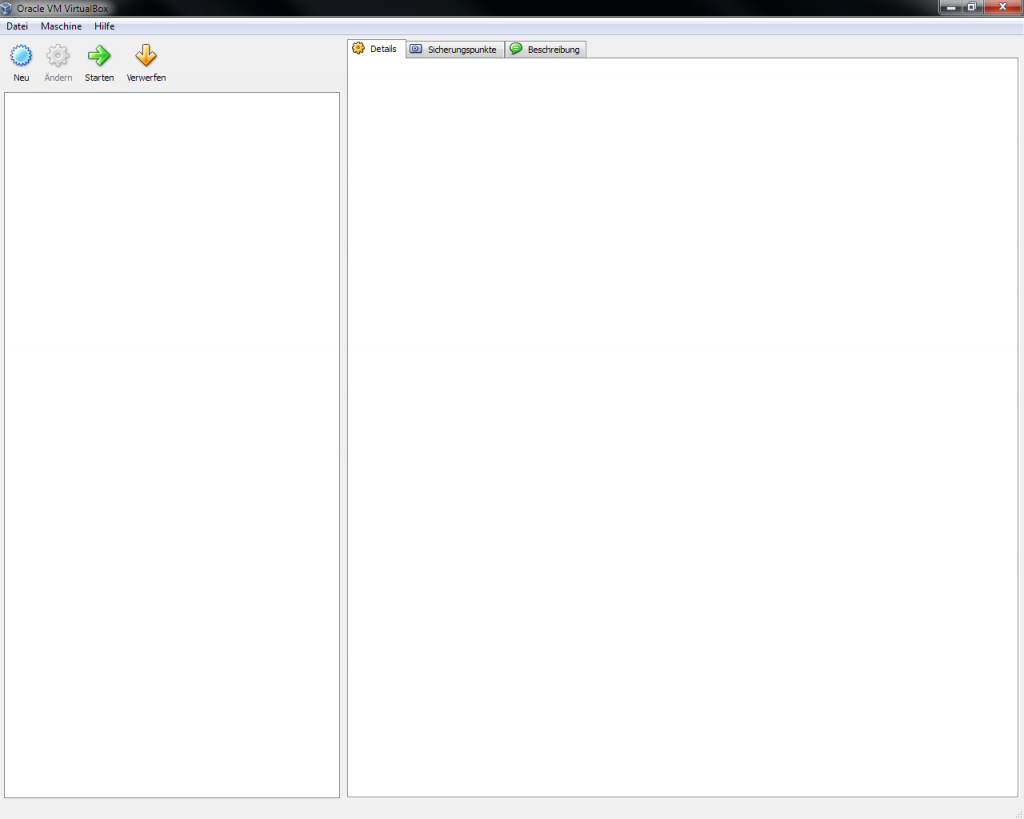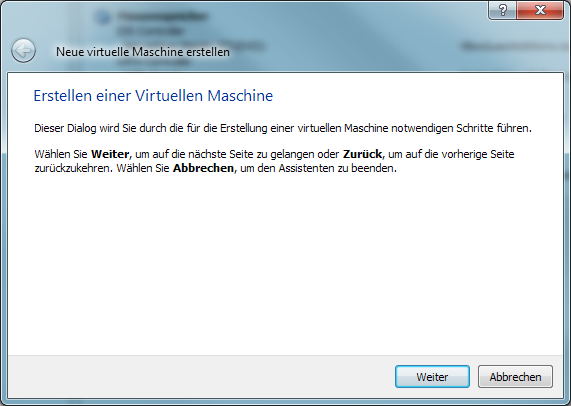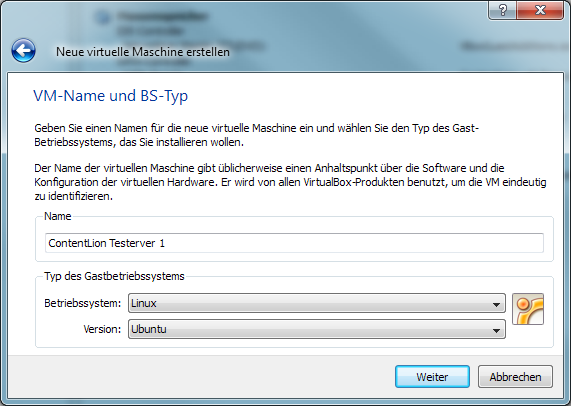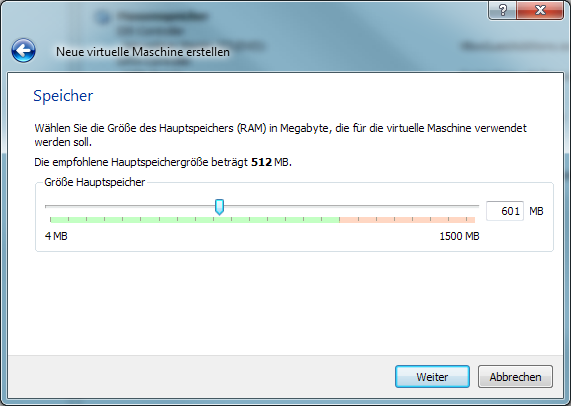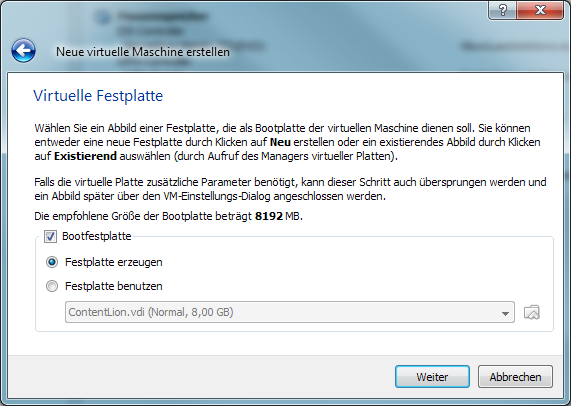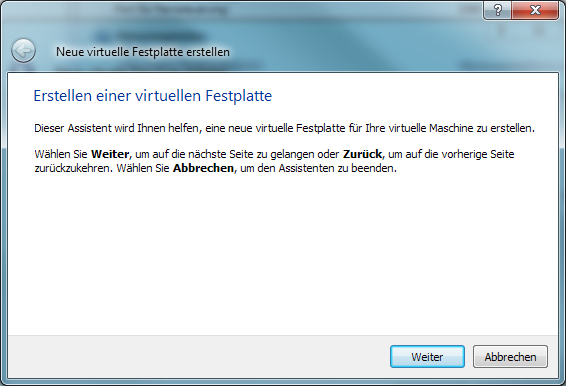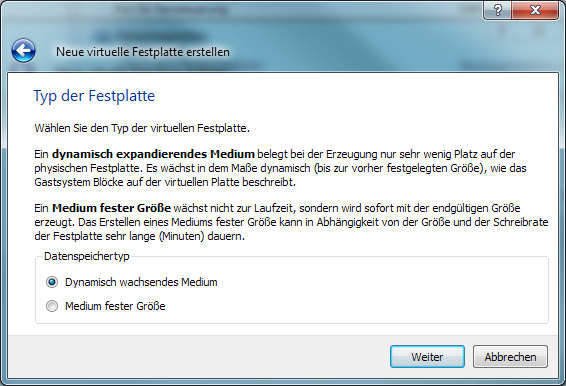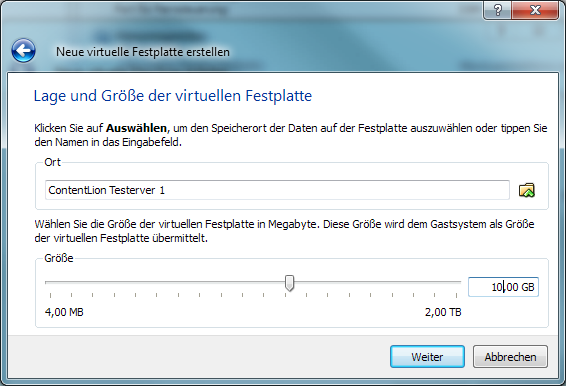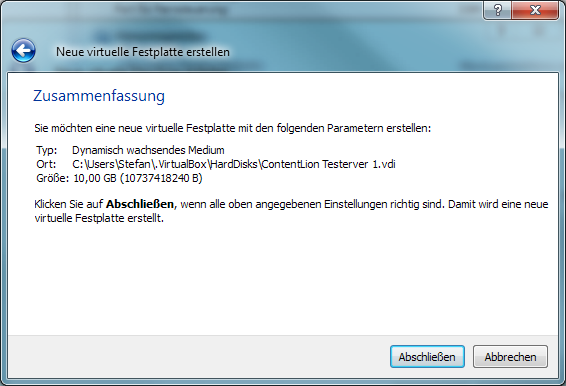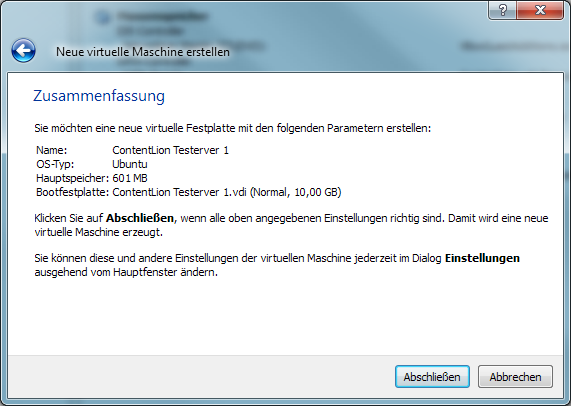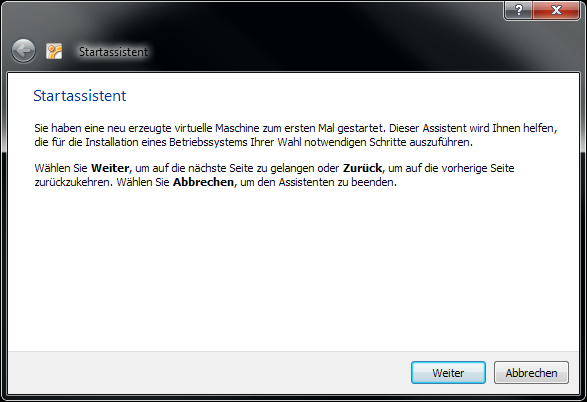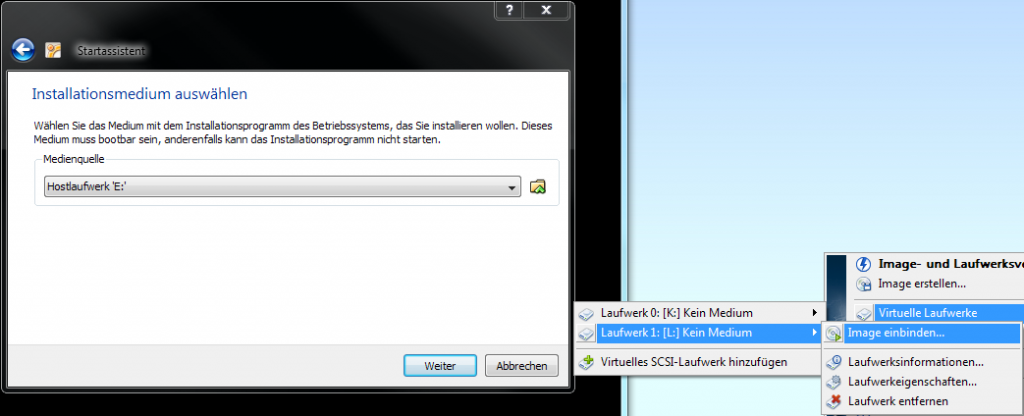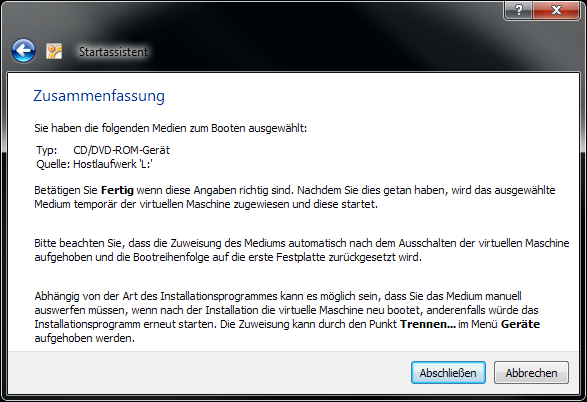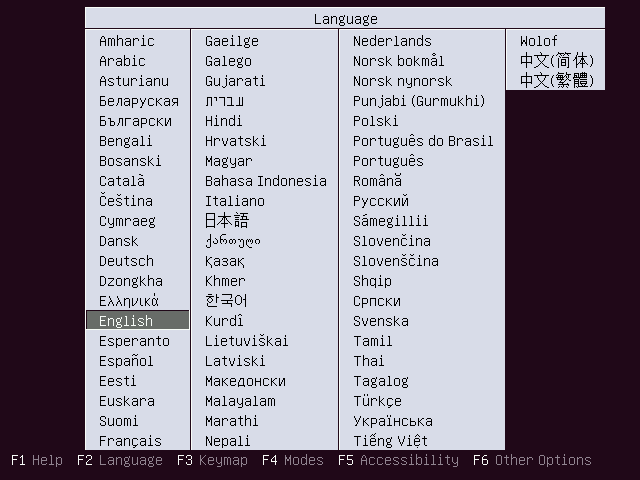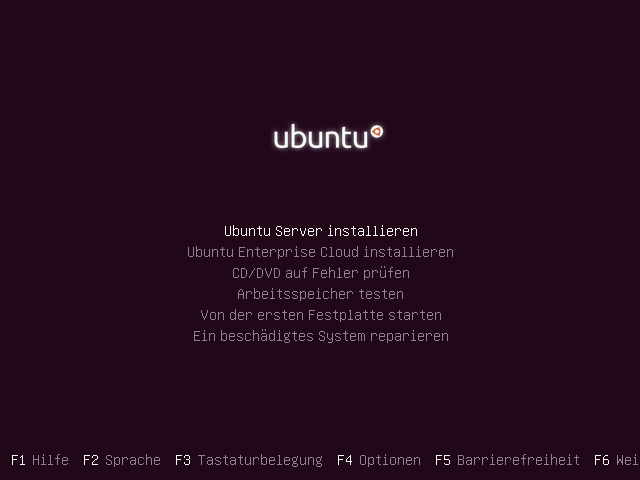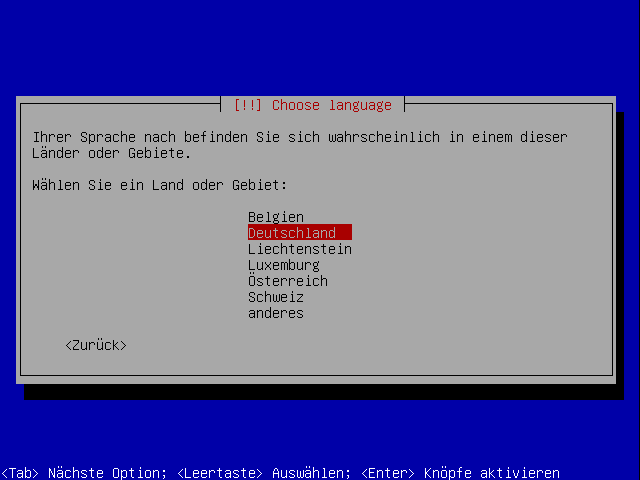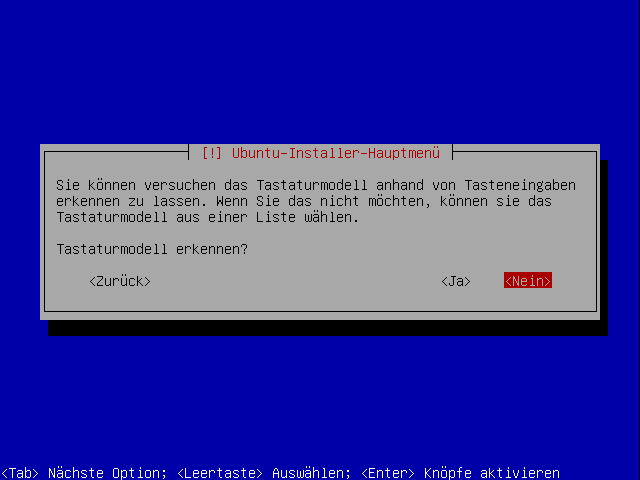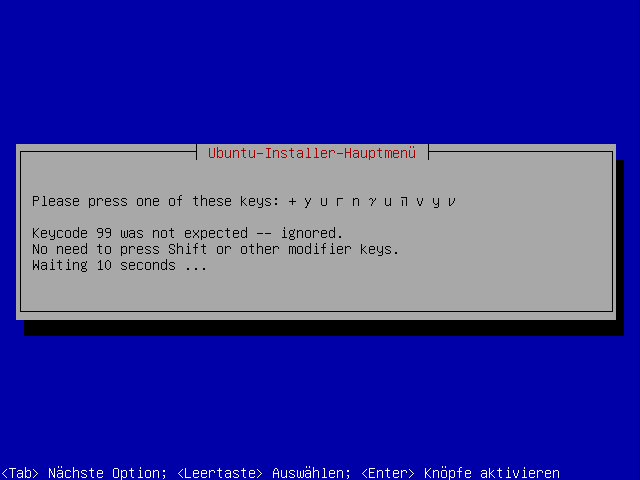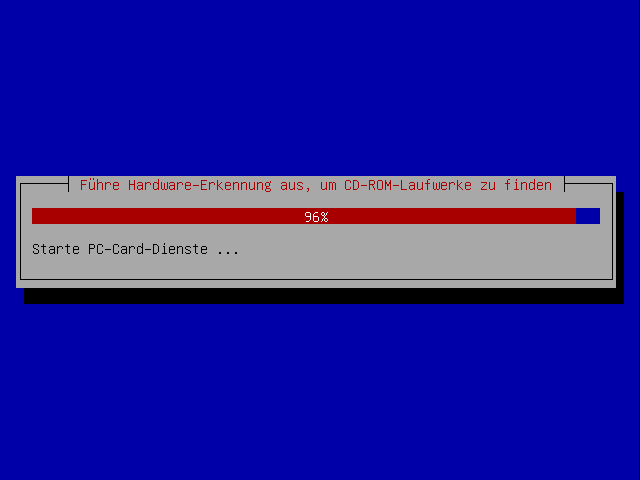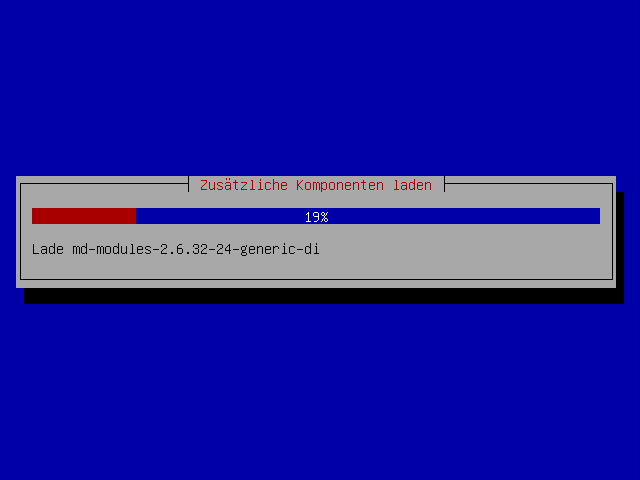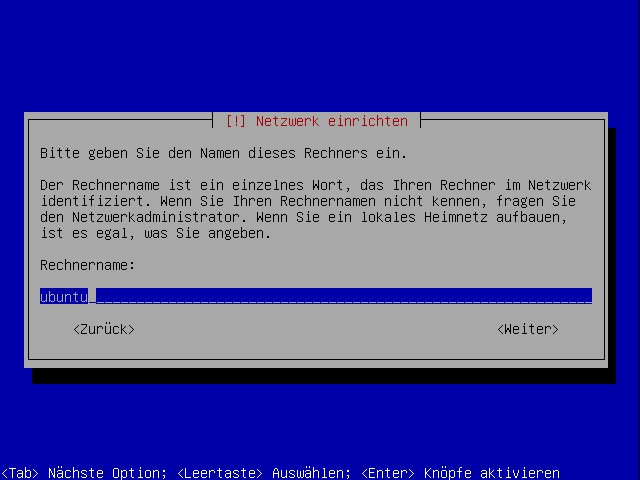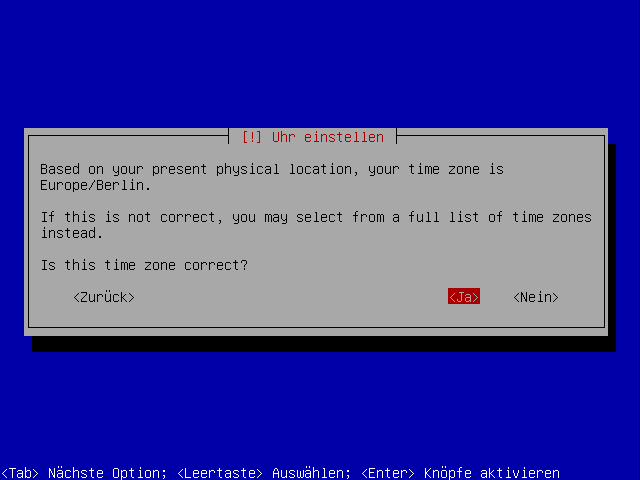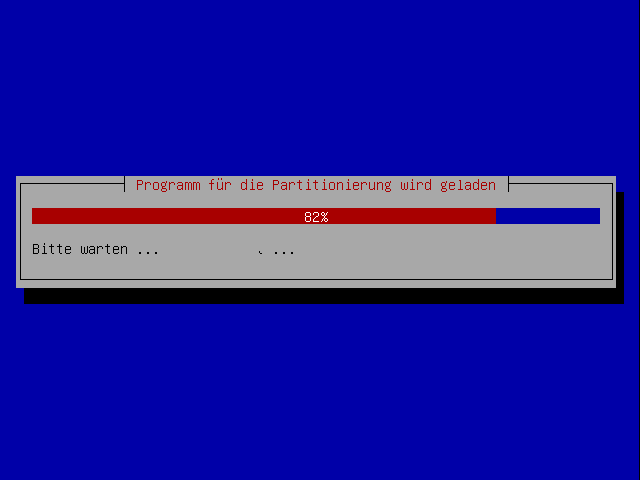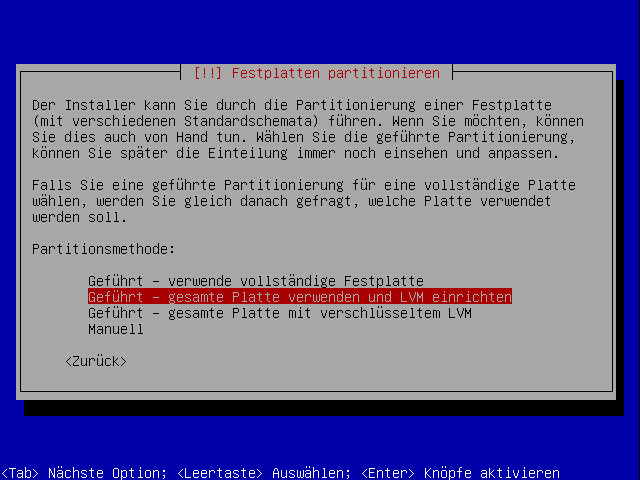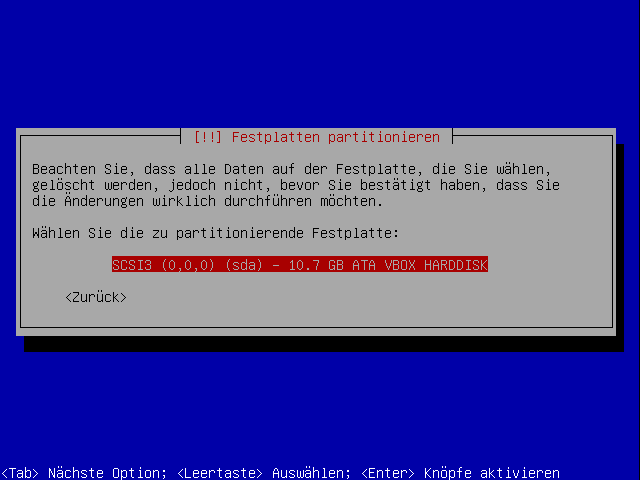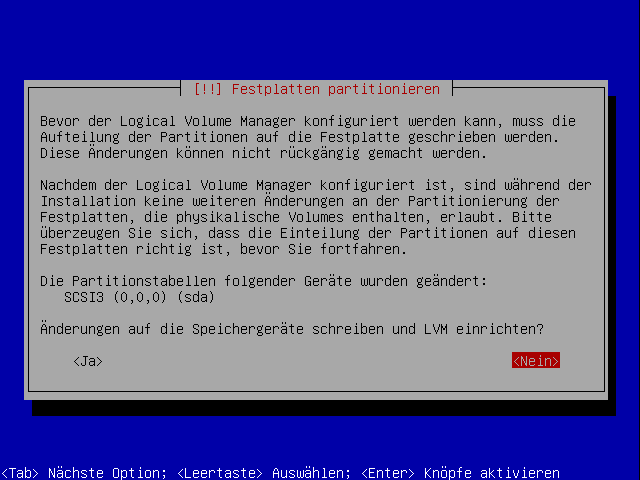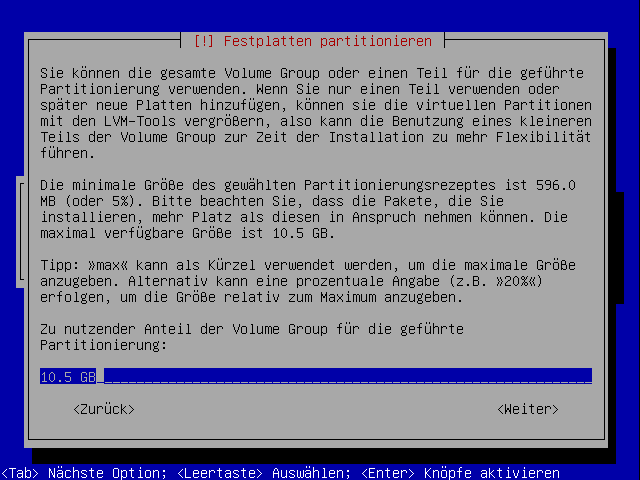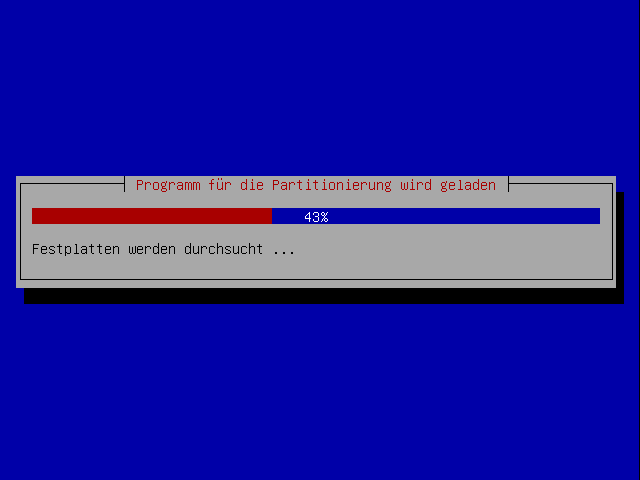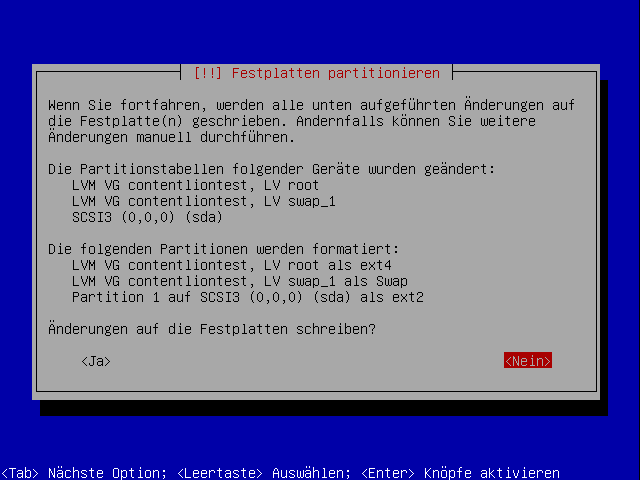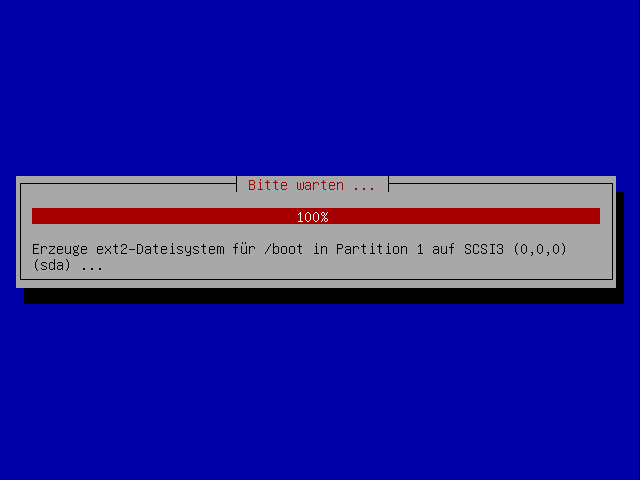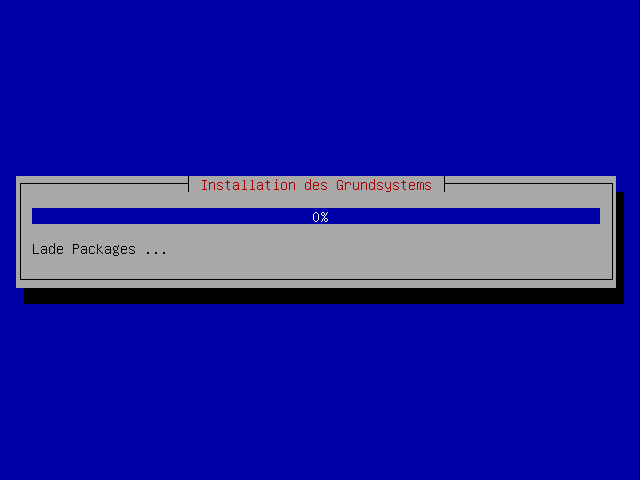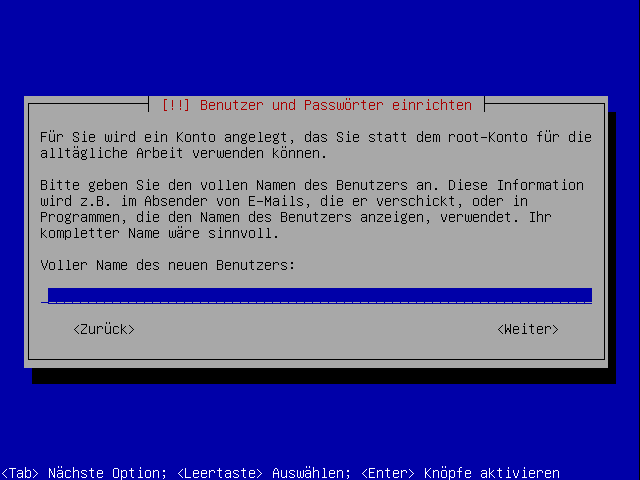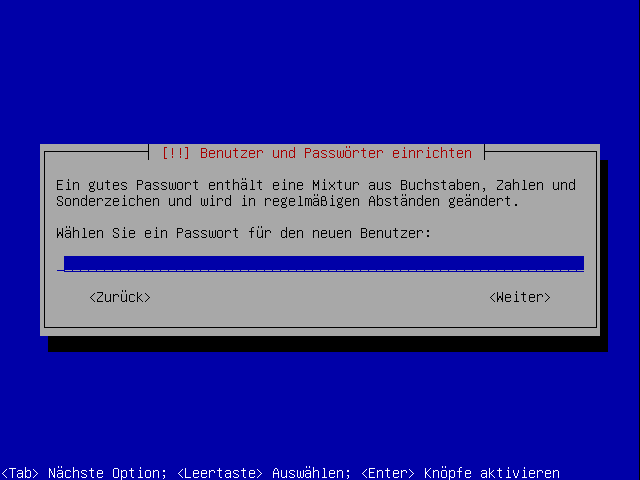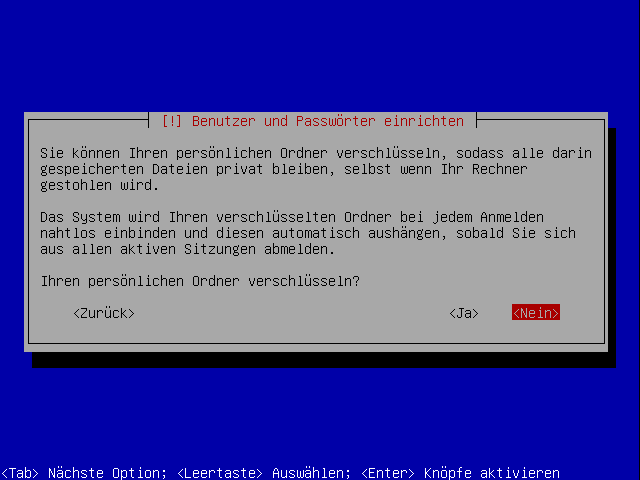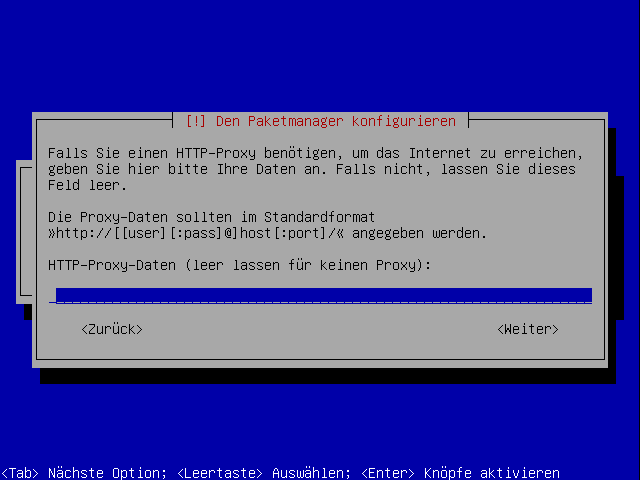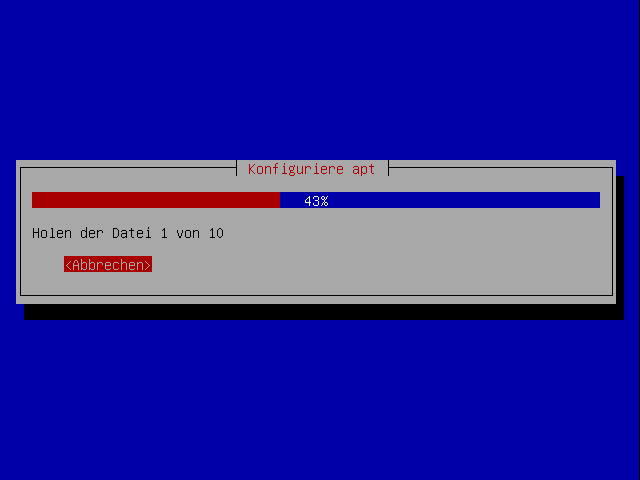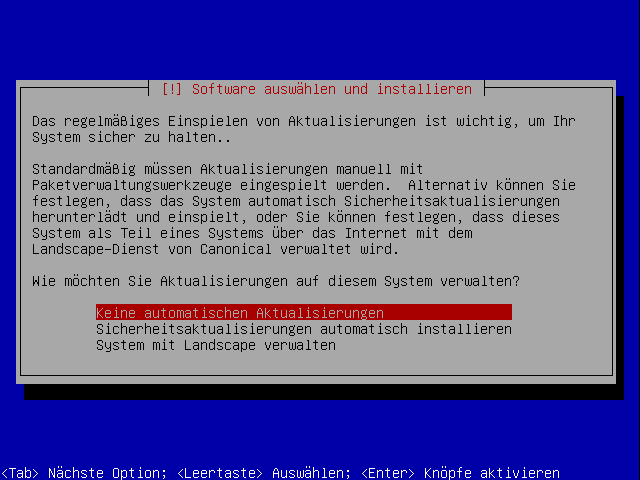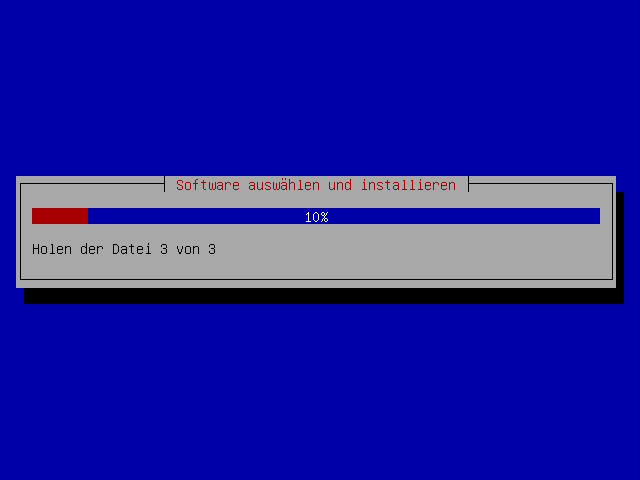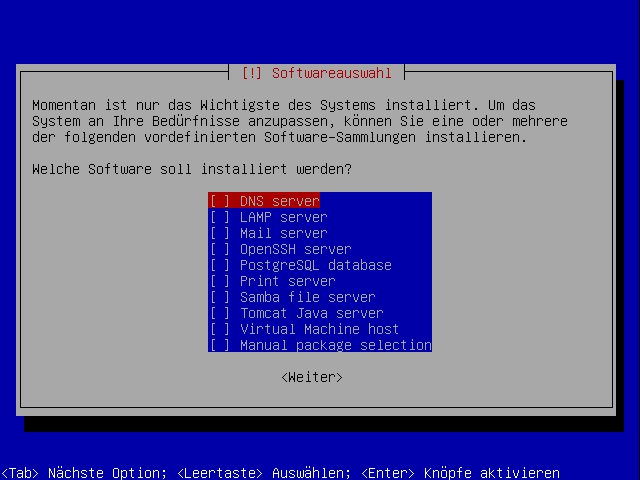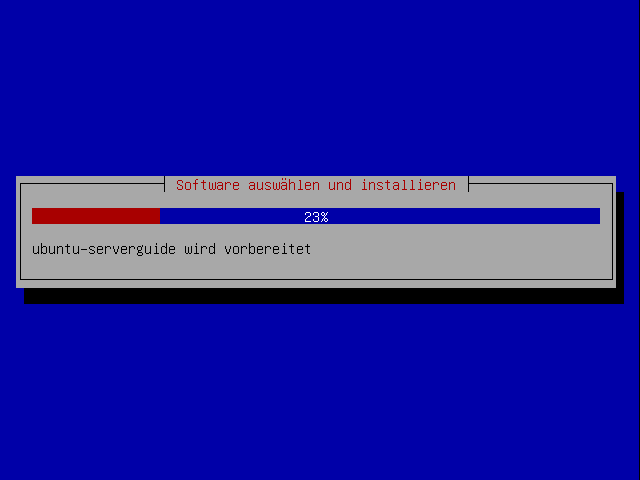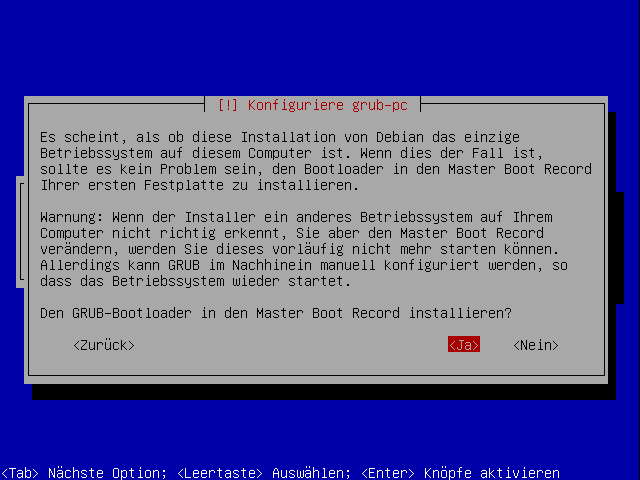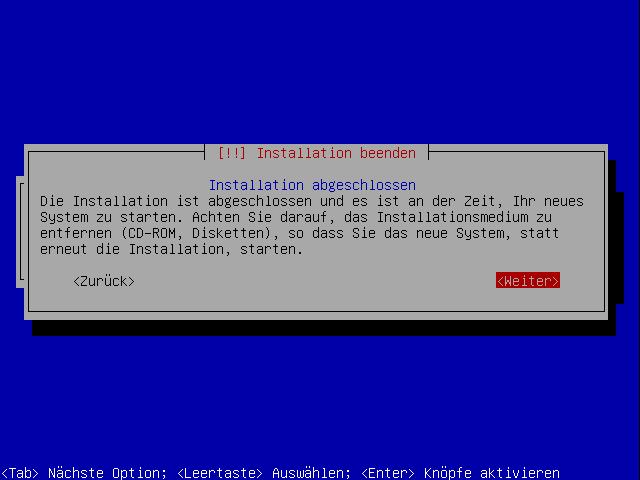Ubuntu Server Installation auf VirtualBox
Ich benutze virtuelle Server, um meine Projekte, wie zum Beispiel ContentLion zu testen, ohne meinen Rechner mit XAMPP oder Ähnlichem auszustatten. Heute zeige ich dir, wie man den Ubuntu Server (Linux-Betriebssystem) auf VirtualBox installieren kann.
Ich habe mich für ein Linux-System entschieden, da man auch für virtuelle Rechner eine Lizenz benötigt und ich keine Lust habe für einen Testserver extra eine Windows-Lizenz zu kaufen. Außerdem kann man über Ubuntu sogar direkt bei der Installation Lamp mitinstallieren.
Mit VirtualBox kannst du mehrere virtuelle Rechner auf einem echten Rechner installieren. Somit kannst du deine Porjkte gut voneinander trennen und musst auch nicht alles immer gestartet haben. Der Schritt Eins ist also die Installation von VirtualBox.
Wenn du damit fertig ist, benötigst du die Installation von Ubuntu Server. Ubuntu Server ist, wie der Name schon sagt, speziell für Server ausgelegt. Er besitzt keine grafische Oberfläche. Wenn du nicht darauf verzichten kannst, kannst du auch das normale Ubuntu installieren.
Lade dir die Server-Installation als iso (CD) hier herunter:
http://www.ubuntu.com/server/get-ubuntu/download
Um die Iso, ohne sie auf eine CD zu brennen zu nutzen, kannst du mir Daemon Tools installieren. So habe auch ich das bei meiner Installation gemacht.
Hast du all das gemacht, kann es endlich los gehen! Wenn du VirtualBox startest, kommst auf folgende Übersicht (ähnlich der Abbildung):
Nach dem Klick auf „Neu“ kann das Erstellen der Maschine beginnen:
Mit dem Klick auf Weiter kannst du das Betriebssystem und den Namen deiner neuen virtuellen Maschine auswählen. Da ich auf meinem Testserver das CMS ContentLion installieren möchte, nenne ich ihn „Contentlion Testserver 1“. Als Betriebssystem musst du Linux Ubuntu auswählen:
Als nächstes kannst du die Größe des Arbeitsspeichers bestimmen. Normalerweise reicht der empfohlene Wert aus, ich habe aber trotzdem mal ein wenig drauf gehauen:
Mit einem Klick auf weiter kommst du zum Festplaten Dialog. Hier kannst du auswählen, ob du eine neue virtuelle Festplatte erstellen oder eine Vorhandene nutzen möchtest. Da du wahrscheinlich noch keine hast, musst du hier eine neue Erzeugen:
Hier gibt es nun einen neuen Dialog, in welchem du festplatte bestimmen kannst. Zunächst wieder ein Begrüßungsdialog:
Es gibt zwei verschiedene Festplattentypen. Zum einen ein „dynamisch wachsendes Medium“, welches nur so viel Speicher in Anspruch nimmt, wie es wirklich benötigt und zum anderen ein „Medium fester Größe“ was von Anfang an den Platz für sich beansprucht. Solltest du keinen besonderen Grund für eine feste Größe haben, solltest du am besten die dynamische Größe benutzen:
Die Größe der Festplatte kannst du für deinen Verwendungszweck anpassen. Ich hab mich mal für 10 GB entschieden, damit ich auch noch ausreichend Platz zum Testen mit großen Datenmengen habe:
Herzlichen Glückwunsch, du hast nun die Festplatte für dein neues System erstellt:
Wer hätte es gedacht, auch dein virtueller Server ist aufgesetzt:
Du kommst jetzt zurück zur Übersicht. Nun kannst du oben im Menü auf „Start“ klicken und deine Maschine erweckt zum Leben:
Jetzt musst du quasi deine Ubuntu-CD einlegen. Wie gesagt, ich habe das mit Daemon Tools gemacht. Dort kannst du mit einem Rechtsklick die ISO als Laufwerk einbinden. Den Laufwerksbuchstaben musst du dann in VirtualBox auswählen:
Nun kann die eigentliche Installation losgehen:
Zu nächst einmal müssen wir die Sprache wählen. Da ich Deutsch am Besten verstehe, habe ich natürlich das genommen:
Wenn du nun den Hauptbildschirm siehst, kannst du die Installation starten:
Als nächstes möchte Ubuntu von dir die Region wissen, in der du wohnst. Wenn du eben Deutsch gewählt hast, kannst du hier Deutschland, Österreich & Co auswählen:
Als nächstes wirst du geben, das Tastaturmodell anzugeben:
Um den Typ zu bestimmen musst du einfach die oben eingeblendeten Tasten nacheinander eingeben. Dort erkennt Ubuntu zum Beispiel an der Position des „y“ welches Modell du benutzt:
Jetzt fängt so langsam das Warten an:
Nun musst du deinem Rechner einen Namen fürs Netzwerk geben. Ich habe meinen contentliontest genannt, aber wenn du das System einfach nur testen möchtest, kannst du es einfach bei ubuntu belassen:
Die Zeitzone wurde bei mir erfolgreich erkannt:
Und wieder warten…
Weiter geht’s mit der Partitionierung. Hier kann die virtuelle Festplatte unterteilt werden. Da wir sowieso beliebig viele virtuelle Laufwerke anlegen können, können wir die komplette Festplatte mit LVM nehmen.
ALs nächstes kannst du angeben, wie viel der Festplatte du nutzen möchtest. Ich denke hier ist „max“ die richtige Antwort, denn bei einer Partition macht der Rest keinen Sinn.
Nun muss das Dateisystem erzeugt werden:
Als nächstes ist das Grundsystem an der Reihe:
Hier kannst du deinen Benutzernamen eingeben. Da ich Stefan heiße, habe ich den bei mir auch „stefan“ genannt:
Als Nächstes musst du dein Passwort eingeben. Da es sich bei mir nur um einen Testserver für ein OpenSource System handelt, habe ich einfach mal „geheim“ genannt. Bei produktiven Systemen solltest du selbstverständlich ein weitaus komplizierteres Passwort nehmen:
An dieser Stelle hast du die Möglichkeit, deinen persönlichen Ordner zu verschlüsseln. Da es bei meinem Rechner immer noch um einen Testrechner handelt und ich meinen persögnlichen Ordner sowieso nicht verwenden werde, ist auch keine Verschlüsselung nötig.
Als Nächstes können wir für den Paketmanager einen Proxy-Server auswählen. Da ich keinen habe, kann ich das einfach leer lassen.
Wähle aus, wie deine Software aktualisiert werden soll. Ich habe mich für die automatische Aktualisierung entschieden:
Jetzt kommt ein sehr spannender Teil der Installation: Man kann sofort Softwarepakete installieren. Für unseren Fall ist Lamp eine gute Wahl! Ausgewählt wird mit der Leertaste (ich habe bei meiner Installation versehentlich Enter gedrückt, so dass ich Lamp später nachinstallieren durfte):
Jetzt wirst du gefragt, ob du dem Grub-Loader im Master Boot Record installieren möchtest. Das bedeutet, ob das System als erstes starten sollte. Da wir nur ein Betriebssystem auf unserem virtuellen Rechner haben, kannst du diese Frage getrost mit ja beantrorten:
Mit dem nächstem Klick schließt du die Installation ab und beendest damit erfolgreich das Tutorial. Herzlichen Glückwunsch!
Du arbeitest in einer Agentur oder als Freelancer?
Dann wirf doch mal einen Blick auf unsere Software FeatValue.
Kommentare
Daniel schrieb am 30.08.2010:
Ich werde das heute Abend mal nachvollziehen.
Paloran schrieb am 05.09.2010:
Ist der Server nun aus dem ganzem Internet erreichbar, oder nur auf dem Host Computer?
Stefan Wienströer schrieb am 05.09.2010:
Der Rechner ist zunächst einmal im lokalen Netzwerk verfügbar. Wenn du in VirtualBox auf Ändern gehst und dort beim Netzwerk "Netzwerkbrücke" einstellst, kannst du schonmal von deinem realen Rechner über die IP (bekommst du beim Start ausgegeben) zugreifen. Um diesen auch im Internet verfügbar zu machen müsstest du auf Dienste wie dyndns.org zurückgreifen.
björn schrieb am 10.10.2010:
Wo wird die IP genau ausgegeben?
Stefan Wienströer schrieb am 10.10.2010:
beim ersten start (zumindest bei mir). Wenn das bei dir nicht der Fall war, kannst du einfach folgendes eingeben und mit Enter bestätigen: ifconfig
Paloran schrieb am 10.10.2010:
Ich habe sudo dhclient eingegeben, da wird ganz in der Ausgabe unten irgendwo stehen: "bound to IP_ADRESSE". Dort steht deine Ip Adresse.
björn schrieb am 10.10.2010:
Danke, sudo dhclient funktioniert. Muss ich den Server noch für ftp konfigurieren?
stradavoro schrieb am 11.12.2010:
Wie bekommt man die Ip Adresse für Virtual Host heraus?
Stefan Wienströer schrieb am 11.12.2010:
Dafür gibst du einfach ifconfig ein und bestätigst mit Enter.
Joe schrieb am 18.01.2011:
Hey, wie bekomme ich nun Dateien auf den Server??
Stefan Wienströer schrieb am 18.01.2011:
Dazu musst du eine FTP-Verbindung zum Server aufbauen. Benutzerdaten müssten nobody und lampp sein. Wenn nicht sag nochmal bescheid.
Joe schrieb am 18.01.2011:
Mein FileZilla gibt mir dann immer eine Fehlermeldung aus... Wenn ich nun die IP-Adresse und dann "nobody" als Username und "lampp" als Passwort nehme...
Stefan Wienströer schrieb am 19.01.2011:
Welche denn?
Joe schrieb am 19.01.2011:
Fehler: Zeitüberschreitung der Verbindung Fehler: Herstellen der Verbindung zum Server fehlgeschlagen
Stefan Wienströer schrieb am 19.01.2011:
Schau mal nach ob der Server über den Port 21 erreichbar ist. Das kannst du mit telnet machen.
Joe schrieb am 19.01.2011:
Wie funktioniert denn dieser Telnet-Befehl??
Stefan Wienströer schrieb am 19.01.2011:
Du öffnes die Eingabeaufforderung in Windows und gibst telnet dieip 21 ein. Wenn du nun komische Zeichen zurückbekommst, ist der Server erreichbar.
Joe schrieb am 19.01.2011:
Bei mir kommt immer der Fehler: Der Befehl "telnet" ist entweder falsch geschrieben oder konnte nicht gefunden werden.
Stefan Wienströer schrieb am 19.01.2011:
Meld dich mal per Mail, Adresse steht im Impressum.
Joe schrieb am 21.01.2011:
Ich hab Dir jetzt die Mail geschickt.... Oder hast Du sie nicht bekommen??
Stefan Wienströer schrieb am 22.01.2011:
noch ist nichts angekommen.
MfG DanielSimon schrieb am 13.09.2010:
Hilfreicher Artikel. Danke. Und was bei der Installation des Ubuntu Server noch zu beachten ist ist unter http://www.itblogging.de/linux/ubuntu-server-virtualbox-installieren/ zu finden.
Ubuntu Server Installation auf VirtualBox Teil 2 schrieb am 30.10.2010:
[...] wir die Installation des Ubuntu Servers auf VirtualBox vor. Gestern haben wir bereits eine neue virtuelle Maschine angelegt und heute kümmern wir uns um die Installation von Ubuntu [...]
Über uns

Wir entwickeln Webanwendungen mit viel Leidenschaft. Unser Wissen geben wir dabei gerne weiter. Mehr über a coding project