PhotoImpact: Weitere Funktionen
Neben den Tools in der Werkzeugleiste bietet PhotoImpact noch weitere Funktionen an. Mit dieser Software lassen sich in Verbindung mit dem Photo Explorer die Bilder übersichtlich verwalten. Es können Fotos importiert und unter den erforderlichen Vorraussetzungen sogar Videos aufgenommen werden. Auch neue Bilder oder ganze Fotoprojekte wie Grußkarten oder Kalender lassen sich mit dem Programm sehr einfach erstellen.Fotos verwalten
Die Fotoverwaltung funktioniert nur wenn auch das Programm Ulead Photo Explorer installiert wurde. Mit dem Photo Explorer kann man Bilder verwalten, umbenennen, nach Fotos suchen, Dateiformate ändern und vieles andere mehr.Fotos importieren und Videos aufnehmen
Bilder lassen sich von einem Kameraspeicher oder Kartenleser, von einer Digitalkamera oder von einem Dateiordner in das Programm importieren. Dabei kann man die Bilder in ein bestimmtes Zielverzeichnis kopieren. PhotoImpact gibt ein Verzeichnis vor zum Beispiel C:Dokumente und Einstellungen Eigene DateienEigene Bilder, man kann aber auch ein anderes Zielverzeichnis wählen. Optional besteht auch die Möglichkeit die Dateien nach erfolgreicher Übertragung zu löschen und die Nummerierung der Bilder umzubenennen, damit sichergestellt ist, dass jeder Dateiname einmalig ist.Mit dem Digitalkamera Assistent lassen sich Fotos von einer Digitalkamera auf einen Rechner übertragen. Die Digitalkamera wird dafür meisten an eine freie USB-Schnittstelle des Rechners angeschlossen. Anschließend wählt man in PhotoImpact das Symbol Digitalkamera aus. Daraufhin öffnet sich ein Dialogfenster indem man den Zielordner für die Dateien angeben kann. Mit einem Klick auf den Button "Start" beginnt der Upload der Bilder. Computer die mit einer Capture Card ausgerüstet sind können mit dem Programm Ulead PhotoImpact auch Videos aufzeichnen, natürlich ist dafür auch ein digitaler Camcorder notwendig.
Neues Bild erstellen
Mit der Funktion "Neues Bild erstellen", die sich sowohl über den Willkommens-Bildschirm als auch über das Symbol "leere Seite" in der Standardleiste aller Modi bis auf ExpressFix öffnen lässt, können Sie alle notwendigen Faktoren für ein neues Bild einstellen. In dem sich öffnenden Dialogfenster lassen sich der Farbtyp von Schwarz-Weiß über Grau bis hin zum RGB-Farbraum, die Farbe und Größe der Arbeitsfläche, der Druckbereich sowie die Bildauflösung einstellen.Fotoprojekt-Assistent
PhotoImpact bringt bereits einige Vorlagen für Fotoprojekte mit. Noch individueller aber werden zum Beispiel Grußkarten, wenn man seine eigenen Vorlagen erstellt. Dies ist mit PhotoImpact ebenfalls möglich. Um eine eigene Vorlage als Rahmen für eine Grußkarte zu verwenden sind Bilddateien mit einem oder mehreren Platzhaltern im UFP-Format (Ulead File for Fotoprojects) notwendig. Eine Vorlage mit einem Platzhalter können Sie so erstellen: Öffnen Sie in PhotoImpact die Grafik, die Sie als Vorlage verwenden möchten. In dieser Grafik können Sie beispielsweise mit dem Zauberstab, dem Standard-Auswahl- oder dem Lassowerkzeug, aber auch mit dem Pfad-Zeichenwerkzeug den Bereich in denen später ein Bild dargestellt werden sollen auswählen. Danach folgen die weiteren Schritte:1. Umwandeln ins Objekt. Klick mit der rechte Maustaste innerhalb dieses Objektes und auswählen der Option "in Objekt umwandeln".
2. Im Ebenenmanager "Ebenenmaske erstellen" aktivieren.
3. Im Ebenenmanager Maskenmodus starten über den Button "Maskenmodus für Bearbeitung statischer Auswahl, Objektmaske oder Ebenenmaske starten/beenden" daraufhin wird der Teil rot, der später als Rahmen dient.
4. Mit dem gleichen Button den Maskenmodus wieder beenden.
5. Den ausgewählten Bereich, der nicht angezeigt werden soll, als Platzhalter definieren. Mit einem Rechtsklick innerhalb des Platzhalters unten "Eigenschaften" auswählen. In dem sich öffnenden Dialogfenster wird die Option "Platzhalter" aktiviert.
6. Arbeit als Vorlage im UFP-Format speichern (Datei -> Speichern unter -> unter Dateityp "UFP" wählen), um diese dann im Fotoprojekt-Assistent öffnen und verwenden zu können.
Möchten Sie mehrere Bereiche als Platzhalter definieren, dann wiederholen Sie für jeden einzelnen Platzhalter einfach die Schritte 1 - 5 und speichern am Ende die komplette Arbeit als UFP-Datei.
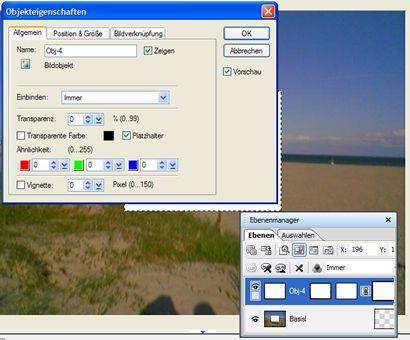
Darstellung: Der Fotoprojekt-Assistent
Fotokalender
Ein ganzes Jahr lang kann man sich und Familienmitglieder mit einem selbst erstellten Kalender an seinen Digitalfotos auch außerhalb des Computers erfreuen. Dazu öffnet man ein Foto und kann dieses, wenn gewünscht, noch bearbeiten und wählt anschließend im Menü über Datei -> Ausgeben -> Kalender. Daraufhin öffnet sich ein Dialogfenster in dem man unter zahlreichen Kalendervorlagen auswählen sowie das Bild und die Daten im Vorschaufenster verkleinern, vergrößern und verschieben kann. Dazu klickt man auf den einzustellenden Bereich zum Beispiel das Foto im Vorschaufenster und es erscheint ein schraffierter Rahmen mit Knotenpunkten um diesen Bereich herum. Solange das Pfeilkreuz sichtbar ist kann man diesen Bereich frei im Vorschaufenster verschieben. An den Knotenpunkten kann man den Bereich vergrößern, verkleinern oder verzerren. In dem Dialogfenster "Kalender" lässt sich der Monat, das Jahr und das Papierformat wählen und über die Schaltfläche "Schriftart und Farbe" gelangt man zu einem weiteren Einstellfenster, in dem man jedem Datenfeld (Jahr, Monat, Wochentag und so weiter) eine bestimmte Schriftart und -farbe zuordnen kann.Web-Album
Sehr gut wird die Funktion zur einfachen Erstellung eines Webalbums bei Fotobegeisterten ankommen, die gerne ihre Freude an den eigenen Bildern mit Freunden und Bekannten teilen. Hierfür sind keine HTML-Kenntnisse erforderlich, weil PhotoImpact die Codierung automatisch übernimmt. Um ein Webalbum zu veröffentlichen klicken Sie in PhotoImpact auf die Schaltfläche "Ausgeben" oder im Menü Datei -> Ausgeben -> Web-Album auswählen. In dem sich öffnenden kleinen Auswahlfenster wählen Sie den Ordner aus, in dem sich die zu veröffentlichenden Bilder befinden, und unter Typ können Sie das zu benutzende Bildformat auswählen, falls sich in dem Ordner verschiedene Bildtypen befinden, bestätigen sie abschließen die Eingaben mit "OK". Es öffnet sich ein neues Dialogfenster "Als Web-Album exportieren" mit den Registern Ausgabe, Seiteneinrichtung, Miniaturen, Bild und Beschreibung. Möchten Sie dass die Miniaturen auf einer Webseite, also den Bildindex auf der nur einer Internetseite angezeigt bekommen, dann können Sie auf der Registerkarte "Miniaturen" die Anzahl der Spalten und Reihen so angeben das nur eine Seite entsteht. Andernfalls teilt das Programm den Index auf mehrere Seiten auf. Auf der Registerkarte "Miniaturen" lässt sich auch eine Hintergrundfarbe sowie die Größe der Miniaturen einstellen. In dem Register "Seiteneinrichtung" können Sie sowohl einen Browsertitel als auch eine Kopf- und Fußzeile für die Webseiten eingeben. Die Bildansichtsgröße und die Komprimierungsqualität lassen sich im Reiter "Bild" einstellen. Ob und welche Bildbeschreibungsfelder wie Name, Größe usw. angezeigt werden sollen kann man unter "Beschreibung" einrichten. Ein veröffentlichtes Webalbum könnte zum Beispiel so aussehen:
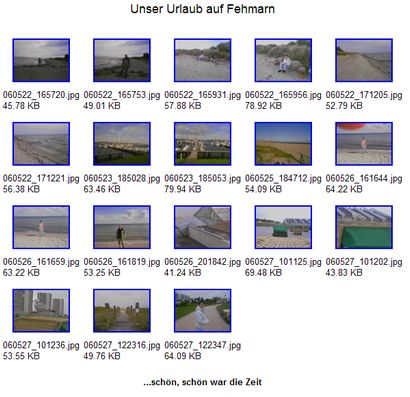
Darstellung: Beispiel eines Web-Albums
Web-Diashow
Die Funktion "Als Web-Diashow exportieren" ist sehr ähnlich mit der Ausgabe eines Web-Albums. Das Dialogfenster "Als Web-Diashow exportieren" umfasst aber nur drei Registerkarten "Ausgabe", "Seiteneinrichtung" und "Dia". Sowohl die Seiten für ein Web-Album als auch die Seiten für eine Web-Diashow kann man als selbst extrahierende EXE-Datei speichern um diese zum Beispiel per E-Mail zu versenden.Mobile Geräte
Mit diesem Feature kann man Bilder, die an mobile Geräte wie Handy oderPDAübertragen werden sollen, für bestimmte Endgeräte anpassen. Damit kann man größere Bilder so optimieren, dass sie auf kleinen Bildschirmen nicht verzerrt angezeigt werden. Für einige Geräte wie Blackberry, HP iPAQ, Motorola RAZR, Palm oder Playstation Portable sind schon Voreinstellungen vorhanden. Über den Button "Hinzufügen" können Sie Optionen für ein anderes Gerät festlegen. Um zu überprüfen welche Einstellungen Ihr Endgerät erfordert schauen Sie in das Handbuch Ihres Mobilgerätes.
Du arbeitest in einer Agentur oder als Freelancer?
Dann wirf doch mal einen Blick auf unsere Software FeatValue.
Weiterlesen: ⯈ Arbeiten mit Pfadwerkzeugen
Über uns

Wir entwickeln Webanwendungen mit viel Leidenschaft. Unser Wissen geben wir dabei gerne weiter. Mehr über a coding project