Corel Photo-Paint: Die Masken-Werkzeuge
Mit Corel PHOTO-PAINT ist es nicht nur möglich, Bilder im Ganzen oder Flächen innerhalb von Bildern zu gestalten. Professionelle Bildbearbeitung erfordert oft die Änderung an ganz speziellen Bildbereichen bis hin zur Arbeit an einzelnen Pixeln. Dazu bietet PHOTO-PAINT die sehr mächtigen Masken-Werkzeuge, die wirklich an das Schwingen eines "Zauberstabes" erinnern können.Maskentypen und deren Anwendung
Stellen Sie sich vor, Sie wollen Teile Ihres Autos lackieren, sagen wir das Dach. Würden Sie nun einfach mit der Sprühpistole loslegen, würden unvermeidlich auch die Scheiben und andere Karosserieteile von der Farbe getroffen. Um das zu vermeiden, klebt man die Scheiben und anderen Bereiche fein säuberlich ab.Genauso können Sie auch in der Bildbearbeitung mit PHOTO-PAINT vorgehen. Wenn Sie einen bestimmten Bereich (nicht unbedingt eine fest umgrenzte Fläche) einfärben wollen, oder einen Teil eines Photos schärfen möchten (wie das geht, sehen wir noch später), decken Sie die anderen Bildbereiche zum Schutz vor Farbe oder anderer Veränderung einfach ab.
In PHOTO-PAINT (und anderen Bildbearbeitungsprogrammen auch) nennt man diese Schutzvorrichtungen Masken. Mit einer Maske legen Sie fest, welche Pixel im nächsten Schritt bearbeitet werden sollen und welche nicht. Die Maske ist dabei (mit wenigen Ausnahmen) eine regelmäßig oder unregelmäßig geformte, geschlossene Linie (z.B. ein Rechteck). Alle Pixel innerhalb dieser geschlossenen Linie können im nächsten Arbeitsschritt geändert werden, alle Pixel außerhalb sind geschützt. Das ist eigentlich schon das Geheimnis der Masken-Werkzeuge, das man verstehen muss.
PHOTO-PAINT bietet verschiedene Maskentypen an: die rechteckige Maske, die runde Maske, die Freihand-Maske, die Lasso-Maske, die Maskenschere (oder magnetische Maske), den Zauberstab und den Maskenpinsel.
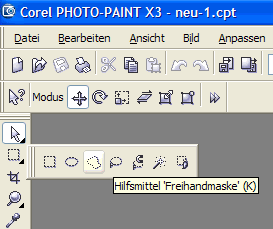
Darstellung: Masken in der Hilfsmittelpalette
Beginnen wir mit der einfachsten Maskenart, der Rechteck-Maske. Aktivieren Sie innerhalb der Hilfsmittel-Palette dieses erste Masken-Werkzeug (Rechteck-Symbol). Mir der linken Maustaste können Sie auf Ihrem Bild einen Rechteck-Rahmen aufziehen. Der nächste Befehl an PHOTO-PAINT bezieht sich nun auf alle Pixel innerhalb des Rechtecks, alle Pixel außerhalb sind nicht in "Gefahr" geändert zu werden.
Die sogenannte "Runde Maske" arbeitet nach dem gleichen Prinzip wie das Rechteck, markiert aber einen runden Bereich.
Wenn Sie jetzt sagen, Sie wollen aber nicht nur rechteckige und runde Bereiche auswählen und weiterbearbeiten, hat PHOTO-PAINT etwas für Sie: die Freihand-Maske. Damit können Sie im "Freihand-Modus" (wie beim normalen Zeichnen) eine individuelle Form als Rahmen erstellen. Wirklich praktisch ist diese Masken-Form für das sogenannte Freistellen von Bildbereichen (z.B. virtuelles "Ausschneiden" einer Person auf einem Foto, um diese Person auf einem anderen Hintergrund auftauchen zu lassen).
Bisher waren immer alle Pixel innerhalb des Masken-Rahmens änderbar. Man kann aber bei PHOTO-PAINT noch genauer arbeiten. Vielleicht wollen Sie nur die grünen Pixel innerhalb eines speziellen Bildbereiches ändern.
Die "Lasso-Maske" lässt eine Markierung in Form freier Konturen zu. Hier werden allerdings nur die Pixel innerhalb der Form für eine weitere Bearbeitung ausgewählt, die eine Farbe innerhalb einer zu wählenden Farbtoleranz um einen zu bestimmenden Farbton herum haben. Klingt schwierig, ist es aber nicht. Den Farbton wählen Sie durch Anklicken innerhalb des umrahmten Bereiches, die Farbtoleranz können Sie in der zur Lasso-Maske gehörenden Eigenschaftsleiste bestimmen. Je niedriger der Wert für die Farbtoleranz, desto genauer wählen Sie den Farbton der Pixel aus, die im Anschluß geändert werden sollen.
Auch die Maskenschere ist ein raffiniertes Werkzeug: Sie ermöglicht das Erstellen eines Markierungsrahmens entlang einer Farbgrenze innerhalb des Bildes. Auch hier spielen für die Pixelauswahl insbesondere die Farb-Toleranz und die gewählte Farbe eine Rolle.
Schwingen wir jetzt den "Zauberstab" als nächstes Masken-Werkzeug. Stellen Sie sich vor, Sie haben einen Blumenstrauß mit Ihrer Digital-Kamera abgelichtet, da Sie einen Online-Blumendienst eröffnen wollen und ebensolche Sträuße anbieten möchten. Aber leider ist das Grün der Blätter und der Stängel nicht so richtig verlockend. Jedes Blatt als Einzelfläche umzufärben wäre sicher zu aufwändig, oder? Warum nicht einfach zaubern?
Wählen Sie das Werkzeug "Zauberstab" aus dem Masken-Flyout in der Hilfsmittel-Palette aus. Die Maus signalisiert nun Ihre magischen Kräfte durch das Zauberstab-Symbol. Klicken Sie auf dem Blumenfoto ein Blatt an, das grüner werden soll. Abhängig von der eingestellten Farbtoleranz (in der Eigenschaftsleiste) markieren Sie nun nicht nur dieses Blatt, sondern automatisch alle (ähnlich) grünen Pixel im Bild. Jetzt können Sie diesen Pixeln leicht ein anderes, kräftigeres Grün zuordnen.
Dagegen ist der Maskenpinsel eher einfach in der Funktion: Er markiert alle Pixel beim Drüberfahren mit dem Pinsel innerhalb des Bildes. Es lassen sich unter anderem Form und Größe des Auswahlpinsels festlegen, um die Pixelauswahl nicht zu grob werden zu lassen.
Zusammenfassend können wir sagen, dass alle Masken-Werkzeuge eine Aufgabe haben:
Gezieltes Markieren und Auswählen von Bildteilen, um eine separate Weiterbearbeitung der ausgewählten Pixel zu ermöglichen. Der Unterschied bei den Masken-Werkzeugen liegt allein in der Art der Auswahl der Pixel.
Wir haben bisher immer nur von einer Maske auf dem Bild gesprochen. Es ist jedoch auch möglich, mehrere Masken auf einem Bild zu platzieren. Nicht nur das: Man kann die Masken sogar logisch verknüpfen (sogenannte Maskenmodi nutzen). Entweder arbeiten mehrere Masken zusammen (additiv), dann betrifft der nächste Befehl in PHOTO-PAINT alle Pixel innerhalb aller im Bild vorhandenen Masken. Man kann auch Masken von einander subtrahieren, selbst ein XOR (überlappende Bereiche zweier Masken werden aus der Pixelauswahl ausgeschlossen) ist möglich. Alle diese Operationen haben nur einen Zweck: den zu ändernden Bereich möglichst genau bestimmen zu können.
Maskenänderung
Damit sind aber die Möglichkeiten bei der Arbeit mit Masken immer noch nicht erschöpft. Wenn Sie eine Maske auf Ihrem Bild platziert haben, so kann es sein, dass Sie mit dem so ausgewählten Bildbereich nicht zufrieden sind. Der Maskenrahmen könnte doch etwas größer sein, denken Sie vielleicht. Keine Sorge, Sie müssen den Masken-Befehl nicht rückgängig machen. Sie können in PHOTO-PAINT Masken (nach-)bearbeiten.Dazu dient das Hilfsmittel "Maskenänderung", zu finden in der Hilfsmittel-Palette ganz oben. Die Maske bekommt durch Einsatz dieses Hilfsmittels sogenannte Anfasser, an denen Sie die Maske greifen können, um sie neu zu positionieren, zu drehen, in der Größe zu skalieren, zu neigen oder zu verzerren. Wichtig ist hierbei, dass Sie dabei nur die Maske, nicht aber die Pixel im Bild verändern. Die Maske schwebt sozusagen über dem Pixel-Bild.
Sie können im Übrigen an einer Maske auch ohne Einsatz des Hilfsmittels "Maskenänderung" ziehen, dann aber sind auch die Pixel innerhalb des Masken-Rahmens betroffen. Sie werden dann feststellen, dass Sie dabei ein Loch in Ihrem Bild erzeugen, da Sie die Pixel innerhalb der Maske aus dem Bild heraus geschoben haben. Dieser Effekt ist in der Regel nicht gewollt.
Sie wollen vielleicht aber gerne die Pixel innerhalb des Rahmens (z.B. eine Rosenblüte) an eine andere Stelle platzieren, ohne die Pixel herauszureißen (z.B. um aus drei Blüten vier zu machen). Auch das ist mit PHOTO-PAINT möglich. Wir verwenden dazu die Möglichkeit, sogenannte Objekte zu erzeugen.
Erstellung und Bearbeitung von Objekten und Ebenen
In PHOTO-PAINT verstehen wir unter einem Objekt eine Gruppe von Pixel, die nicht innerhalb eines Bildes liegen, sondern darüber angeordnet sind. Sie sind also nicht Teil des Bildes, vielmehr kann man das Bild als Hintergrund verstehen. Man sagt auch, die Pixel in einem Objekt liegen auf einer anderen Ebene als die Pixel des Bildes.Am besten stellt man sich einzelne Folien vor, die man übereinander legen kann. Die unterste Folie (Ebene) enthält den Hintergrund, die darauffolgende Folie trägt eine separate Pixelgruppe, ein Objekt. Sie können sich anhand des Folienbeispieles leicht überlegen, was alles mit Objekten möglich ist. Natürlich können Sie ein Objekt "über" einem Bild verschieben, ohne das Bild zu ändern. Sie können das Objekt aber auch auf ein anderes Bild ziehen. Es ist auch möglich, eine Hintergrundebene mit einer Objektebene fest zu verbinden, so dass beide "Folien" wie verschweißt sind. In PHOTO-PAINT nennt man das "Objekte kombinieren".
Kommen wir zu unserer Blütenvermehrung zurück. Ein Bild zeigt einen Strauss mit drei Rosenblüten. Sie wollen aber einen Strauss zeigen, der vier Blüten hat, und zwar ohne einen solchen Strauss fotografieren zu müssen.
Sie markieren nun (möglichst genau) eine Rosenblüte mit Hilfe der Freihand-Maske. Nun wählen Sie aus dem Menüpunkt "Objekt" den Befehl "Erstellen - Objekt: Auswahl kopieren". Auf dem Rosenbild sehen Sie nun keine Veränderung, denn das soeben erstellte Objekt (die kopierte Rosenblüte) liegt genau über dem Original. Sie können das Objekt jedoch "anfassen" und an jede beliebige Stelle auf dem Bild ziehen, ja sogar aus dem Bild heraus in ein anderes Bild (per Drag & Drop) oder auf die leere Arbeitsfläche von PHOTO-PAINT ziehen.
Im zuletzt genannten Fall erzeugen Sie aus dem Objekt (der Rosenblüte) eine eigene Bild-Datei. In jedem Fall ist die ursprüngliche Rosenblüte unverändert und am gleichen Platz wie zuvor.
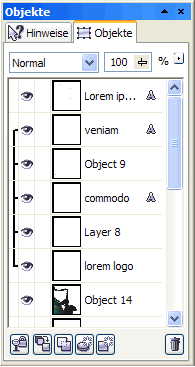
Darstellung: Andockfenster 'Objekte'
Das Arbeiten mit Objekten dient zum Beispiel der Erstellung von Foto-Collagen, aber auch zur Bildmanipulation. Immerhin hat Ihr Blumenstrauß jetzt plötzlich vier Blüten. Bildbearbeitung und echte Bildmanipulation liegen sehr nah beisammen und sind bei PHOTO-PAINT einfach umsetzbar.
Sie können Objekte nicht nur aus vorhandenen Bildern durch Auswählen und Kopieren erstellen, sondern auch Objekte direkt erstellen. Als Beispiele seien Text-Objekte oder Objekte aus Autoformen genannt. Ein typisches Anwendungsbeispiel ist die Gestaltung einer Glückwunsch-Karte. Nehmen wir nochmals unser Foto eines Blumenstraußes. Wie wäre es, wenn wir den Text "Happy Birthday!" einfügen? Das geht ganz einfach.
Wir beginnen mit dem Menü-Befehl "Objekt - Erstellen - Neues Objekt". Wählen Sie dann aus der Hilfsmittel-Palette das Text-Werkzeug (Buchstabe A als Symbol) aus. Ziehen Sie mit der Maus einen Rahmen auf dem Bild und schreiben Sie Ihren Text hinein. In der Eigenschaftsleiste können Sie den Text in seiner Größe, Stärke und Schriftart beeinflussen. Das Text-Objekt können Sie auf dem Bild hin und herschieben, bis Sie den passenden Platz gefunden haben. Ein Klick neben das Textobjekt fixiert den Text auf dem Bild. Solange Sie das Objekt aber nicht mit dem Hintergrund kombinieren (Andockfenster "Objekte" - Befehl "Objekte kombinieren"), können Sie über das Positionier-Hilfsmittel ganz oben in der Werkzeugsplatte dieses Textobjekt (und alle anderen Objekte) noch nach Wunsch verschieben und abändern.
Du arbeitest in einer Agentur oder als Freelancer?
Dann wirf doch mal einen Blick auf unsere Software FeatValue.
Weiterlesen: ⯈ Elemente der Hilfsmittel-Palette
Über uns

Wir entwickeln Webanwendungen mit viel Leidenschaft. Unser Wissen geben wir dabei gerne weiter. Mehr über a coding project