Fireworks: Weitere Funktionen
Vor allem wenn Webobjekte wie etwa Rollover-Schaltflächen ertstellt werden oder andere JavaScript -Funktionen verwendet werden ist es sehr praktisch, dass man aus Fireworks heraus eine Browservorschau öffnen kann. Nähere Informationen zum Im- und Export von Dokumenten, wie man Farben für die Druck- und Webausgabe einstellen kann oder wie man häufig verwendete Arbeitgänge automatisieren sind in diesem Kapitel zu finden.Browservorschau
Wenn Sie sich ein erstelltes Webobjekt im Browser aus Fireworks heraus anzeigen lassen möchten, dann können die Browservorschau oben rechts im Arbeitsfenster mit der Schaltfläche "Schnellexport", die Sie an dem Fireworks-Zeichen erkennen können, öffnen. Wählen Sie, wie in der Abbildung gezeigt, "Vorschau in Browser" und anschließend den gewünschten Browser. Welchen Browser Sie als primären und sekundären verwenden möchten können Sie auch über dieses Popupmenü einstellen.
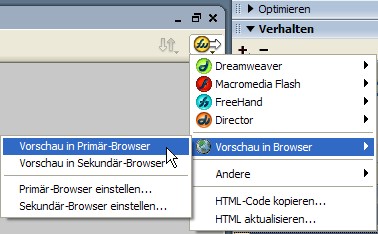
Darstellung: Browservorschau
Verwendung von Live-Effekten
Sowohl auf Vektorobjekte als auch auf Bitmapgrafiken und Texte lassen sich Erweiterungen, die so genannten Live-Effekte anwenden. Zu den Live-Effekten gehören Prägungen, Schliffe, Glühen, Schlagschatten, Farbkorrekturen, Schärfen und Weichzeichnen. Einem ausgewählten Objekt können Sie einen Live-Effekt über den Eigenschaftsinspektor zuweisen. Klicken Sie dazu auf das Pluszeichen neben "Effekte". Es öffnet sich ein Popupmenü in dem Sie aus verschiedenen Effekten auswählen können, die sich alle noch individuell bearbeiten lassen. Möchten Sie einen Live-Effekt später noch nachbearbeiten, so gelangen Sie mit einem Doppelklick in der Darstellungsliste innerhalb des Eigenschaftsinspektors auf den jeweiligen Effekt in das Bearbeitungsfenster des Effektes. Um einen Effekt zu löschen, markieren Sie diesen in der Darstellungsliste und klicken anschließend auf die Symbolschaltfläche mit dem Minuszeichen.Optimieren und Exportieren
Wie Sie wissen ist es im Webdesign-Bereich wichtig anspruchsvolle Grafiken mit einer möglichst geringen Dateigröße zu erstellen, um langen Ladezeiten vorzubeugen. Besonders einfach geht das Optimieren und Exportieren von Grafiken mit dem Exportassistent. Diesen können Sie über Datei -> Exportassistent öffnen und er führt Sie durch alle weiteren Schritte. Natürlich können Sie ein Dokument auch ohne den Exportassistenten optimieren und exportieren. Führen Sie dazu den Menübefehl Datei -> Exportvorschau aus. In dem sich öffnenden Dialogfenster "Exportvorschau" können Sie auf der linken Seite das gewünschte Grafikformat auswählen und je nach Formattyp Qualität, Farbanzahl, Transparenz beziehungsweise transparente Farben auswählen.Möchten Sie eine Arbeit in einem anderen Macormedia/Adobe-Produkt weiterverwenden, dann eignet sich dafür der Schnellexport über die gleichnamige Schaltfläche. Diese befindet sich im Arbeitsfenster ganz oben rechts unterhalb des Schließen-Symbols.
Wenn Sie eine Arbeit mit Webobjekten aus Fireworks als HTML-Datei mit Bildern exportieren möchten, dann klicken Sie auf Datei -> Exportieren und wählen in dem Dialogfenster "Exportieren" zuerst das gewünschte Zielverzeichnis aus und wählen unter "Dateityp" die Option " HTML und Bilder". Wählen Sie unter "Segmente" aus, ob Sie diese exportieren, Segmente erstellen wollen oder gar keine Segmente exportieren möchten.
Dokumente importieren
Über den Menübefehl Datei -> Importieren lassen sich neben den üblichen Grafikformaten auch HTML-Dateien sowie Dokumente im RTF- oder ASCII-Text-Format importieren. Nachdem Sie über das Dialogfenster "Importieren" die gewünschte Datei ausgewählt haben wird der Mauszeiger als Einfügemarke angezeigt, mit der Sie die Größe der zu importierenden Datei mit gedrückter Maustaste aufziehen können.Häufige Arbeitsgänge automatisieren
Bei der Arbeit mit einem Bildbearbeitungsprogramm gibt es immer wieder Arbeitsschritte die häufig angewendet werden. Beispielsweise können Sie mit der Funktion Suchen & Ersetzen nach bestimmten Elementen innerhalb einer oder mehrerer Dateien suchen, um diese zu ersetzen. Mit dieser Funktion können Hyperlinks, Schriften, Farben, Text sowie in dem Bedienfeld "Verlauf" erstellte Befehle gesucht und ersetzt werden. Praktisch ist auch die Batch-Verarbeitungsfunktion, mit deren Hilfe sich ganze Gruppen von Bildern in andere Formate konvertieren lassen. Zusätzlich können Sie mit dieser Funktion auch benutzerdefinierte Optimierungseinstellungen auf ganze Dateigruppen anwenden. Dadurch sparen Sie sich eine Menge Zeit und Arbeit, wenn Sie eine ganze Reihe von Bildern auf dieselbe Art und Weise ändern möchten. Die Batch-Verarbeitungsfunktion ist auch bestens geeignet zur Erstellung von Piktogrammen. Um eine Dateigruppe zu bearbeiten wählen Sie Datei -> Batch-Verarbeitung. Markieren Sie die zu verarbeitenden Dateien, diese können auch aus unterschiedlichen Ordnern stammen. Klicken Sie auf die Schaltfläche "Hinzufügen" oder auf "Alle hinzufügen" wenn alle Dateien bearbeitet werden sollen. Die hinzugefügten Dateien werden unter "Dateityp" als Liste angezeigt. Um eine Datei aus der Liste wieder zu entfernen markieren Sie diese und klicken dann auf die Schaltfläche "Entfernen". Ist die Liste komplett, dann klicken Sie auf "Weiter". Wählen Sie in dem Dialogfenster "Batch-Verarbeitung" auf der linken Seite eine Aufgabe aus und bestätigen Sie diese mit "Hinzufügen". Die Aufgabe erscheint auf der rechten Seite unter "In Batch einschließen". Wenn Sie dort eine Aufgabe anklicken haben Sie im unteren Teil des Dialogfensters die Möglichkeit die Optionen dieser Aufgabe einzustellen. Wenn Sie beispielsweise mehrere Bilder in der gleichen Höhe einstellen möchten, dann wählen Sie die Aufgabe Skalieren aus und markieren diese Aufgabe auf der rechten Seite. Wählen Sie unten über das Dropdownmenü die Option "Auf Größe skalieren" und dann in der Dropdownliste "Bildbreite" die Option "Variabel" in das Zahlenfeld der Bildhöhe geben Sie die Höhe der Bilder in Pixel ein. Die Option Variabel ist deshalb wichtig um die Bilder nicht zu verzerren.Um Kurzbefehle für häufig verwendete Funktionen oder ganze Skripts mit komplexen Aufgabenreihen zu erstellen, können Sie das Bedienfeld "Verlauf" verwenden. Um eine oder mehrere Aktionen im Bedienfeld "Verlauf" zu speichern öffnen Sie über Fenster -> Verlauf das Bedienfeld und wählen Sie die zu sichernde Aufgabe aus. Bei der Auswahl mehrerer Aufgaben halten Sie die Strg-Taste gleichzeitig gedrückt. Anschließend klicken Sie unten rechts im Bedienfester auf das Speichernsymbol (Diskette) geben einen Namen ein und klicken auf "OK". Um diesen gespeicherten Befehl auf ein anderes Dokument anzuwenden öffnen Sie dieses und wählen Befehle -> 'Name des Befehls' aus. Da Fireworks die Programmiersprache JavaScript versteht, können Sie JV-Befehle schreiben und diese in Fireworks ausführen. Über den Erweiterungsmanager lässt sich der Funktionsumfang des Bildbearbeitungsprogramms noch umfangreicher gestalten.
Voreinstellungen und Tastaturbefehle
In dem Dialogfenster "Voreinstellungen" haben Sie verschiedene Reiter zur Verfügung mit denen Sie das allgemeine Erscheinungsbild der Benutzeroberfläche aber auch die Einstellungen für bestimmte Merkmale wie Standardfarben, Ordnerpositionen, Werkzeugoptionen oder Dateikonvertierungen individuell anpassen können. Öffnen Sie dieses Dialogfenster über Bearbeiten -> Voreinstellungen oder alternativ über die Tastenkombination Strg + U und wählen Sie dort ihre Änderungen aus.Auch Tastaturbefehle können Sie individuell an andere Macromedia-Programme anpassen. Gehen Sie dazu über Bearbeiten -> Tastaturkurzbefehle und wählen Sie in dem Dropdownmenü "Aktuelle Auswahl" das gewünschte Programm aus und klicken Sie auf OK. Selbstverständlich lassen sich in dem Dialogfenster die "Tastaturkurzbefehle" einzelner Aufgaben oder Werkzeuge beliebig anpassen. Wählen Sie dazu über die Dropdownliste "Befehle" den entsprechenden und anschließend in der Liste die Aufgabe für die zu ändernde Tastenkombination aus. Klicken Sie mit der Maus in das Feld "Taste drücken" und geben Sie per Tastatur den gewünschten Kurzbefehl ein. Sollte ein Befehl schon vergeben sein, so weißt Sie das Programm darauf hin.
Du arbeitest in einer Agentur oder als Freelancer?
Dann wirf doch mal einen Blick auf unsere Software FeatValue.
Über uns

Wir entwickeln Webanwendungen mit viel Leidenschaft. Unser Wissen geben wir dabei gerne weiter. Mehr über a coding project