PhotoImpact: Bildkorrekturen und weitere Einstellungen
Mit den zahlreichen Bildkorrekturen, die PhotoImpact bietet, lassen sich Digitalfotos nachbearbeiten, verändern, Fehler retuschieren und vieles mehr. Dabei bietet die Software sowohl automatische Bearbeitungsfunktionen, die insbesondere für Einsteiger sehr praktisch sind, als auch individuell einstellbare Bearbeitungsfeatures, die nicht nur Fortgeschrittenen und Profis viel Freiraum für Kreativität lassen. Wählt man im Menü Einstellen -> Autom. Bearbeitung hat man eine große Auswahl an Bearbeitungsmöglichkeiten wie Tonwertkorrektur, Farbe, Bildschärfe, Zuschneiden oder Rauschen entfernen.Tontrennung
Durch die Tontrennung reduziert sich die Anzahl der Farbtöne dabei wird jedes Pixel dem nächstgelegenen Farbton zugewiesen, das bewirkt einen dynamischen und posterähnlichen Effekt. Wählt man im Menü Einstellen -> Tontrennung aus, dann öffnet PhotoImpact ein Auswahlfenster mit verschiedenen Vorschlägen für die Tontrennung in Form von Miniaturansichten. Mit der Schaltfläche Optionen kann man ein neues Eingabefenster öffnen in dem man die Anzahl der Farblevel und des Farbkanals einstellen kann.Tonwertkorrektur
Durch die Tonwertkorrektur kann man den Farbtonbereich eines Fotos korrigieren, indem man die Intensität der Mitteltöne, Lichter und Schatten anpasst. Die automatische Tonwertkorrektur stellt man ein im Menü über Einstellen / Foto -> autom. Bearbeitung -> Tonwertkorrektur. Alternativ kann man auch eine spezielle Kamera-Tonwertkorrektur, die in der Standardleiste über das Kamerasymbol aufgerufen werden kann, verwenden. Eine professionelle Einstellung der Intensität von Mitteltönen, Licht- und Schattenwerten ist mit der Histogrammtafel möglich.Histogramm
Das Histogramm zeigt in einem Balkendiagramm die Farb- und Helligkeitswerte einzelner Bilder an. Um das Histogramm zu öffnen wählt man über das Menü Foto -> Großer Dynamikbereich (HDR). In dem Dialogfenster "Großer Dynamikbereich (HDR)" klickt man die Schaltfläche unten rechts um das Bild mit großem Dynamikbereich zu erstellen. Daraufhin öffnet sich die Registerkarte "Optimierung" mit der Vorschau auf das bereits verbesserte Bild und der Histogrammansicht auf der rechten Seite. Die Histogramm-Tafel kann man auch über Fenster -> Paletten -> Histogramm-Tafel öffnen.
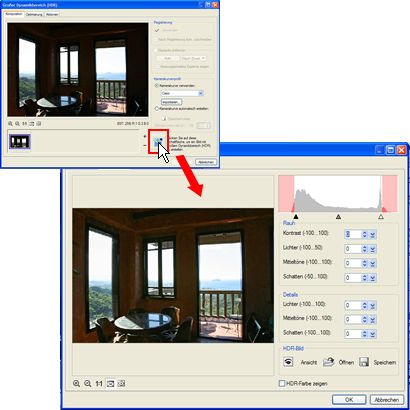
Darstellung: Der Histogramm-Editor
Farbe
Aufgrund von falscher Belichtung, unzureichender Beleuchtung oder eines Farbstichs kommt es vor, dass Farben auf Fotos nicht realistisch dargestellt werden. Die Farbeinstellung eines Bildes korrigiert PhotoImpact automatisch, wenn man im Menü Einstellen / Foto -> autom. Bearbeitung -> Farbe auswählt.Bildschärfe
Mit der Option Bildschärfe kann man das Gesamte Bild schärfer oder unschärfer machen. Wählt man vorher mit dem Auswahlwerkzeug einen Bereich aus, kann man auch für diesen Teilbereich eine andere Schärfe einstellen. Die automatische Einstellung der Bildschärfe lässt sich über den Befehl Einstellen / Foto -> autom. Bearbeitung -> Bildschärfe vornehmen. Zur individuellen Einstellung der Bildschärfe gelangt man über Foto -> Bildschärfe. Hier hat man die Möglichkeit über Optionen noch weitere Feineinstellungen vorzunehmen oder man wählt aus der, in der Vorschau angezeigten, ein Miniaturbild aus.Kontrast
Die Einstellung für den Kontrast eines Fotos ist in PhotoImpact bei den automatischen Bearbeitungsfunktionen im Menü unter Einstellen und Foto zu finden.Rauschen entfernen
Unter Rauschen werden zufällige Flecken oder falschfarbige Pixel verstanden. Dieses Rauschen kommt insbesondere bei sehr hellen oder sehr dunklen Bildbereichen vor. Es gibt verschiedene Ursachen, die für das so genannte Bildrauschen verantwortlich sind. Das Bildrauschen entsteht bei schlechten Lichtverhältnissen, wenn also wenig Licht auf den Bildsensor fällt, dann kommt es vor dass falsche Bildpunkte angezeigt werden. Aber auch eingescannte Bilder beispielsweise von strukturiertem Fotopapier haben ein hohes Grundrauschen. Über den Menübefehl Einstellen / Foto -> autom. Bearbeitung -> Rauschen entfernen wird das Bildrauschen automatisch durch das Programm entfernt. Zur manuellen Bearbeitung des Bildrauschens gelangt man über Foto -> Rauschen.Schwellenwert
In reine Scharz-Weißbereiche kann man ein Bild mit dem Schwellenwert einteilen. Diese Einstelloption lässt sich im Menü über Einstellen -> Schwellenwert öffnen und bearbeiten.Stil
Über die Option "Stil" kann man einem Bild einen bestimmten Farbstich zuweisen oder auch den Farbstich einer ausgewählten Farbe ersetzen. Dieses Feature findet man im Menü unter Einstellen-> Stil. Dort stehen zahlreiche Voreinstellungen für den Farbstich bereit, zum Beispiel Ausblenden, Licht oder Filter.Umkehren
Mit der Einstellung Umkehren wird jeder einzelne Pixel in seine Komplementärfarbe gesetzt, so dass ein Bildnegativ entsteht. Die Farben eines Bildes werden umgekehrt, indem man den Menübefehl aktiviert: Einstellen-> Umkehren.Angleichen
Die Funktion Angleichen bewirkt, dass alle hellen Werte eines Bildes neu verteilt werden, wodurch sich die unebenen und dunklen Bereiche eines Bildes ausgleichen. Um ein zu dunkel geratenes Bild aufzuhellen oder ein zu hell geratenes Bild etwas nachzudunkeln, wählt man Einstellen-> Angleichen.

Darstellung: Farbangleich Vorher und Nachher
Gescannte Bilder korrigieren
Möchten Sie ein eingescanntes Bild korrigieren, dann wählen Sie unter Einstellen -> Gescannte Bilder korrigieren. Es öffnet sich ein Assistent, der durch die standardmäßigen Bearbeitungsfunktionen von eingescannten Fotos führt. Dabei können Sie zuerst das Foto, welches manchmal im Scanner ein bisschen verrutscht ist, gerade richten. Klicken Sie dazu auf die Schaltfläche "Geraderichten" und ziehen Sie die schwarzen Kästchen so dass die Aufnahme gerade gerückt wird. In der Miniaturansicht rechts oben, können Sie Ihre Eingaben kontrollieren oder klicken Sie auf "Vorschau". Das Dialogfenster klappt nach unten und gibt den Blick auf die Arbeitsfläche frei. Über das verkleinerte Dialogfeld unten rechts können Sie weitere Optionen auswählen. Die Eingaben für die weiteren Einstellungen erfolgen nach dem gleichen Prinzip. Auch das Zuschneiden, die Einstellung der Bildschärfe, der Helligkeit und der Farbbalance sind sehr leicht möglich. Selbstverständlich kann auch hier der Rote-Augen-Effekt entfernen. Und zu guter letzt kann dem Bild sogar noch ein Rahmen hinzugefügt werden. PhotoImact bietet zahlreiche Vorschläge für Bilderrahmen an.Bildgröße und -auflösung einstellen
Je nachdem, ob ein Bild zur Anzeige auf dem Bildschirm oder zum Ausdruck verwendet werden soll ist eine andere Auflösung und ggf. auch eine andere Größe erforderlich. Diese Optionen lassen sich ebenfalls anpassen und zwar über das Menü Einstellen -> Größe ändern bzw. Einstellen -> Auflösung. Insbesondere wenn man ein neues Bild erstellt kann es vorkommen, dass man den Bildbereich vergrößern muss oder den Datentyp umwandeln möchte oder muss. Auch diese Features lassen sich im Menü unter Einstellen ändern.
Du arbeitest in einer Agentur oder als Freelancer?
Dann wirf doch mal einen Blick auf unsere Software FeatValue.
Weiterlesen: ⯈ Aufbereitung fürs Web
Über uns

Wir entwickeln Webanwendungen mit viel Leidenschaft. Unser Wissen geben wir dabei gerne weiter. Mehr über a coding project