PhotoImpact: Mal- und Füllwerkzeuge verwenden
Da man in PhotoImpact nicht nur Fotos bearbeiten kann sondern darüber ganz neue Grafiken und Bilder erstellen kann stehen dafür zahlreiche Mal- und Füllwerkzeuge für eine präzise Arbeit bereit. Mit Hilfe dieser Werkzeuge lassen sich kreative Kunstwerke erstellen. Selbstverständlich kann man mit diesen Werkzeugen auch bestehende Bilder verändern.Wie Malwerkzeuge verwendet werden
Die Malwerkzeuge befinden sich in der Werkzeugleiste im zweiten Bereich das zweite Dropdownmenü (Pinsel). Um auf Ihre Arbeitsfläche Farbe zu bringen, wählen Sie aus diesem Dropdownmenü ein Malwerkzeug aus, so erscheint in der Attributleiste eine Auswahl an Optionen mit denen Sie das Malwerkzeug individuell einstellen können. Von links nach rechts lassen sich dort die Farbe, Form, Tranzparenz, Vignette, Voreinstellungen, Einbindungsmodus, Maltextur, Malmodus des Malwerkzeugs einstellen. Dahinter können Sie noch auswählen, ob das gemalte ein Objekt werden soll oder ob nur aktive Objekte bearbeitet werden sollen. Hier können Sie zwischen Stift und Radierer umschalten, zum Tafelmodus umschalten, Einstellungen in der Trickkiste speichern und Werkzeugeinstellungen (Palette) zeigen oder ausblenden. Diese Malwerkzeuge stehen im Dropdownmenü unterhalb des Pinsels zur Verfügung:
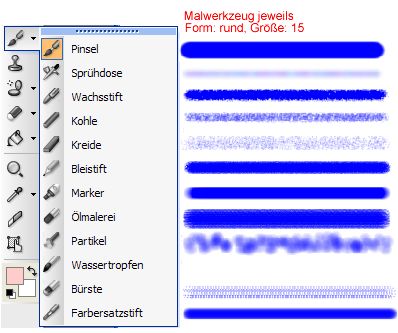
Darstellung: Die verschiedenen Malwerkzeuge
Der Umgang mit den Füllwerkzeugen
Mit den Füllwerkzeugen kann man Objekte mit speziellen Farbfüllungen versehen. Dadurch lassen sich mit großen Objekten auch Hintergründe erstellen. Die Füllwerkzeuge sind in der Werkzeugleiste im zweiten Abschnitt ganz unten als Dropdownmenü zu finden. Dort kann man zwischen der Eimerfüllung oder der linearen, rechteckigen und elliptischen Farbverlaufsfüllung sowie der Texturfüllung auswählen. Ein Objekt oder eine Auswahl kann man folgendermaßen füllen:Zuerst trifft man die Auswahl oder markiert das Objekt, welches gefüllt werden soll. Anschließend kann man das gewünschte Füllwerkzeug auswählen. Für eine einfarbige Füllung verwendet man das Eimerfüllwerkzeug, bei diesem kann man oben in der Attributleiste die Farbe auswählen. Es genügt ein Klick in das zu füllende Objekt bzw. die Auswahl und PhotoImpact füllt diese mit der ausgewählten Farbe. Möchte man einen linearen Farbverlauf, so aktiviert man das entsprechende Füllwerkzeug, stellt in der Attributleiste die Anzahl der Farben und die Farben selbst ein und setzt mit einem Klick im zu füllenden Bereich den Start für den Anfangspunkt und zieht den Mauszeiger mit gedrückter Maustaste bis zum Endpunkt des gewünschten Farbverlaufs. Ähnlich geht man bei dem rechteckigen und elliptischen Farbverlauf vor, nur dabei zieht man ein Rechteck oder eine Ellipse mit der gedrückten Maustaste auf. Eine individuelle Farbeinstellung bei der Einstellung "mehreren Farben" kann man über die Farbpalette (Fenster -> Palette -> Farbpalette) im Register "Farbe" einstellen. Das Füllwerkzeug Textur bietet verschiedene Füllmuster an, es können dabei auch andere Fotos als Füllungen angewendet werden. Hier lässt sich die Größe des einzelnen Füllbildes mit der Maustaste aufziehen. Bei einer kleinen Größe werden die Bilder gekachelt. Stellt man oben in der Attributleiste in dem Auswahlfeld "Größenänderung der Textur regeln" die Option "Größe frei verändern" ein, dann kann man das Füllbild so groß wie die Auswahl ziehen und es wird nur einmal angezeigt.
Farbe ins Spiel bringen
Bei der Arbeit in PhotoImact braucht verwendet man, egal ob man ein Mal-, Füll-, Text- oder Pfadwerkzeug benutzt immer auch Farben. In PhotoImpact kann sich der Nutzer über den Menübefehl Datei -> Voreinstellungen -> Allgemein -> PhotoImpact-> Werkzeuge eine gewünschte Farbpalette einstellen. Als Standard ist der Ulead Farbwähler eingestellt. Hier kann man aber auch den Windows Farbwähler, die Pipette oder Farben auf dem Bildschirm als Standard-Farbwähler einrichten.Der Ulead Farbwähler
Der Ulead Farbwähler öffnet sich, sofern er als Standardfarbwähler eingerichtet ist, immer wenn man in der Attributleiste oder Werkzeugleiste auf das Farbauswahlfeld klickt. Fährt man mit dem Mauszeiger über das große Farbfeld des Ulead Farbwählers, dann werden darunter die jeweiligen RGB- und FSH-Werte angezeigt. Auf der rechten Seite ganz unten im Farbwähler kann man sowohl die RGB-, FSH- oder Hexadezimalwerte einer Farbe exakt eingeben. Darunter zeigt die aktivierte Schaltfläche "Internetkonform" an, dass nur websichere Farben angezeigt werden. Da Internetbrowser nur 216 Farben anzeigen statt der 256, die in Grafiken verwendet werden ist es sinnvoll, wenn man für Grafiken, die im Webbereich eingesetzt werden, die Schaltfläche "Internetkonform" aktiviert. Über die vielen kleinen Registerkärtchen oben lassen sich verschiedene Farbauswahlansichten aufrufen.
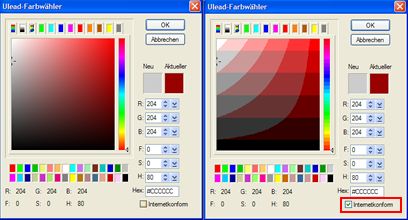
Darstellung: Farbwähler für volle und für Internet-fähige Farbvariante
Vorder- und Hintergrundfarbe
Die Einstellung von Vorder- und Hintergrundfarbe kann man ganz einfach vornehmen und zwar indem man in der Werkzeugleiste ganz unten auf das jeweilige Kästchen für den Vorder- bzw. Hintergrund klickt. Daraufhin öffnet sich der eingestellte Farbwähler in dem man die jeweilige Farbe bestimmen kann. Die Hintergrundfarbe ist die Farbe der Leinwand und die Vordergrundfarbe bezieht sich auf ein in diesem Moment verwendetes Werkzeug wie das Mal-, Füll-, Text- oder Pfadwerkzeug. Durch einen Klick auf den gewinkelten Doppelpfeil kann man die Vorder- und Hintergrundfarbe austauschen.Farbe aus einem Bild auswählen
Für manche Arbeiten ist es erforderlich eine bestimmte Farbe genau zu treffen. Dafür kann man mit der Pipette aus einem bestehenden Bild oder einer Grafik einen Farbton aufnehmen. Um die Pipette zu öffnen kann man diese in der Werkzeugleiste im Bereich der Hilfswerkzeuge aktivieren. Alternativ klickt man mit der rechten Maustaste auf eines der Farbauswahlfelder in der Attributleiste oder in der Werkzeugleiste. Daraufhin erscheint ein Auswahlbereich mit mehreren Optionen, dort wählt man die Pipette aus und es erscheint das Pop-Up-Fenster "Pipette". In diesem Fenster kann man die entsprechende Farbe mit dem Mauszeiger, der in der Form einer Pipette dargestellt wird, aus dem angezeigten Bild auswählen.
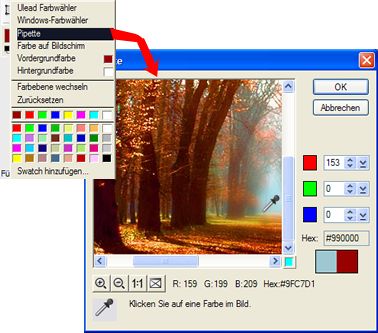
Darstellung: Die Pipette im Einsatz
Du arbeitest in einer Agentur oder als Freelancer?
Dann wirf doch mal einen Blick auf unsere Software FeatValue.
Weiterlesen: ⯈ Bildkorrekturen und weitere Einstellungen
Über uns

Wir entwickeln Webanwendungen mit viel Leidenschaft. Unser Wissen geben wir dabei gerne weiter. Mehr über a coding project