Fireworks: Texten, Farben und mehr
Manchmal reicht ein einzelnes Bild oder eine Grafik nicht aus um eine bestimmte Information auszudrücken und Informationen in Form eines Textes sind notwendig. Dies könnte zum Beispiel der Werbeslogan unterhalb eines grafischen Firmenlogos sein oder auch ein Beschreibungstext der zu einer Grafik dazugehört. Das Text-Werkzeug ist in der Werkzeugleiste im Bereich der Vektor-Werkzeuge zu finden.Texteingabefelder
Es gibt zwei verschiedene Arten von Texteingabefeldern. Texteingabefelder mit automatischer Größenanpassung und Texteingabefelder mit fester Größe. Wenn nur ein Wort oder nur ein kurzer Slogan eingegeben werden soll, dann genügt es, wenn man mit dem aktivierten Textwerkzeug einmal mit der Maus in das Arbeitsfenster an die Stelle klickt, an welcher der Text beginnen soll. Natürlich kann man die Position des Textfeldes später immer noch verschieben. Das Texteingabefeld erweitert sich automatisch während der Texteingabe in horizontaler Richtung. Möchte man aber einen Textfeld in einer bestimmten Größe und oder innerhalb eines bestimmten Bereiches haben, dann zieht man mit gedrückter Maustaste das Textfeld in der gewünschten Größe auf. Die beiden Texteingabefelder lassen sich durch die Anzeige oben rechts unterscheiden. Während bei einem Texteingabefeld mit fester Größe oben rechts ein blaues Quadrat zu sehen ist, erscheint bei einem Texteingabefeld mit automatischer Größenanpassung ein blauer Ring.
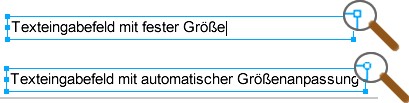
Darstellung: Texteingabe
Schrift bearbeiten
Die Optionen Schriftart, -größe sowie Schriftschnitt lassen sich im Eigenschaftsinspektor einstellen. Die Schriftfarbe kann durch das Feld Füllfarbe festgelegt werden. Farben können sowohl auf den gesamten Text eines Textblocks angewendet werden als auch auf markierten Text innerhalb des Textblocks.Textfarbe
Um einem gesamten Textblock die gleiche Farbe zuzuweisen, wählen Sie diesen Textblock aus und klicken im Eigenschaftsinspektor auf das Farbkästchen. Daraufhin öffnet sich die Farbpalette aus der Sie die gewünschte Farbe oder das gewünschte Muster auswählen können. Solange das Popup-Fenster "Farbpalette" offen ist kann auch mit der Pipette ein Farbmuster vom Bildschirm entnommen werden. Das ist insbesondere dann praktisch, wenn Sie schon eine Grafik erstellt haben und der Text mit der gleichen Farbe dargestellt werden soll. Um die Farbe eines bestimmten Textabschnittes innerhalb eines Textblocks zu ändern, markieren Sie diesen Text und gehen genauso vor wie bei der Farbgebung eines gesamten Textblocks. Die vorher bestimmte Farbe bleibt dann gleich nur die markierten Textelemente erhalten die neue Farbe.Unterschneidung
Unterhalb der Schriftart kann die Unterscheidung eingestellt werden. Unter dem Begriff Unterschneidung versteht man die Erweiterung oder Verringerung des Zwischenraumes von verschiedenen Buchstabenpaaren wie zum Beispiel TA oder VA. Die Unterschneidung dient der besseren Darstellung des Erscheinungsbilds. Im Eigenschaftsinspektor gibt es eine Checkbox zur automatischen Unterscheidung die aktiviert oder deaktiviert werden kann. Um eine Unterschneidung zwischen zwei Buchstaben zu machen setzten Sie den Cursor zwischen die beiden Buchstaben oder markieren Sie mit dem Textwerkzeug die beiden Buchstaben und stellen im Eigenschaftsinspektor mit dem Schieberegler den gewünschten Plus- oder Minus-Wert ein. Um einen ganzen Textblock zu unterschneiden wählen Sie diesen mit dem Zeigerwerkzeug aus - bei gleichzeitig gedrückt gehaltener Umschalttaste können mehrere Textblöcke ausgewählt werden - und stellen mit dem Schieberegler den Wert ein oder tragen eine Zahl in das Feld "Unterschneidung oder Bereichsunterschneidung" ein. Ein positiver Wert bewirkt dass die einzelnen Buchstaben weiter auseinander rücken, mit einem negativen Wert rücken die Buchstaben näher zusammen.
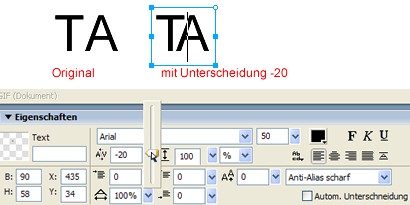
Darstellung: Unterschneidungen im Vergleich
Zeilenabstand
Neben dem Schieberegler für die Unterschneidung ist ein weiterer Schieberegler für den Zeilenabstand zu finden. Der Zeilenabstand kann entweder in Prozent oder in Pixeln angegeben werden. Die gewünschte Einheit lässt sich in dem Feld neben der Anzeige für den Zeilenabstand auswählen.Schriftverlauf und -ausrichtung
In Fireworks kann die Schrift eines Textblocks neben der horizontalen Orientierung auch vertikal dargestellt werden. Außerdem ist es möglich die Schrift von links nach rechts wie auch umgekehrt verlaufen zu lassen. Diese Formatierungen lassen sich jedoch nur auf einen gesamten Textblock anwenden. Dazu wird der zu ändernde Textblock aktiviert und dann über das Popupmenü des Eigenschaftsinspektors eine der vier verschiedenen Orientierungsoptionen ausgewählt:- Horizontal von links nach rechts
- Horizontal von rechts nach links
- Vertikal von links nach rechts
- Vertikal von rechts nach links
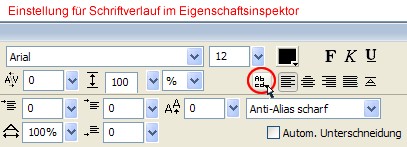
Darstellung: Schriftverlauf einstellen
Weitere Texteinstelloptionen
Nicht nur für Aufzählungen ist die Möglichkeit Text einzurücken von Vorteil. Über den Eigenschaftsinspektor kann man den Wert für die Einrückung eines Textes ganz präzise einstellen und zwar über den Schieberegler oder indem man einen Wert in das Zahlenfeld "Absatzeinzug" einträgt. Bestätigen Sie diese Eingabe mit der Returntaste. Um einzelne Buchstaben in Ihrer jeweiligen horizontalen Breite auseinander zu ziehen oder zusammen zu schieben nutzt man das Optionsfeld "Horizontale Skalierung". Hier kann ein Wert zwischen 50 und 300 Prozent eingegeben werden. Des Weiteren kann über die entsprechenden Felder auch ein Wert für einen Leerraum vor und nach einem Absatz eingetragen werden. Mit dem Dropdownmenü "Anti-Aliasing Stufe" kann Text geglättet werden. Ohne Anti-Aliasing kann man insbesondere bei vergrößerten Buchstaben den eher unschönen Treppeneffekt sehen. Mit der Funktion Anti-Aliasing wird der Text in den Hintergrund überblendet und sieht nicht mehr so kantig aus. Um die Textglattung zu deaktivieren wählen Sie "kein Anti-Alias". Die Option "Anti-Alias scharf" bewirkt einen scharfen Übergang zwischen den Rändern der Buchstaben und dem Hintergrund. Mit "Anti-Alias stark" wird ein recht abrupter Übergang zwischen den Buchstabenrändern und dem Hintergrund erzeugt. Ein weicher Übergang wird mit der Einstellung "Anti-Alias glatt" erreicht. Darüber hinaus gibt es noch weitere Einstellmöglichkeiten, nämlich den "System-Anti-Alias" der die Schriftzeichen nach der Methode des jeweiligen Betriebssystems glättet und den "Benutzerdefinierten Anti-Alias" mit dem sich wiederum die einzelnen Einstellbedingungen für die Textglattung ganz individuell einstellen lassen. Dabei legt der Wert für die "Überabtastung" die Detailgenauigkeit zwischen dem Übergang der Zeichenränder und dem Hintergrund fest. Die Glättung des Übergangs zwischen Texträndern und dem Hintergrund wird durch die "Schärfe" festgelegt. Und die "Stärke" gibt an wie stark die Zeichenränder in den Hintergrund übergehen.Von Textbearbeitungsprogrammen her kennt man hoch- oder tiefgestellte Zeichen. In FireworksMX lassen sich einzelne Buchstaben oder Wörter in Ihrer Grundlinie verschieben. Dazu wird das entsprechende Zeichen beziehungsweise das Wort oder der Satz markiert und dann kann man über die Optionsschaltfläche "Grundlinienverschiebung" einen Wert zwischen -99 und 100 entweder mit dem Schieberegler auswählen oder in das Zahlenfeld eintragen. Um diese Eingabe zu bestätigen drücken Sie auf die Returntaste. So lässt sich beispielsweise recht einfach eine Angabe wie "m²" eingeben. Allerdings werden die Buchstaben mit der verschobenen Grundlinie in der gleichen Schriftgröße dargestellt, so dass bei Hochzahlen wie in diesem Beispiel die Schriftgröße noch etwas angepasst werden muss.
Du arbeitest in einer Agentur oder als Freelancer?
Dann wirf doch mal einen Blick auf unsere Software FeatValue.
Weiterlesen: ⯈ Farben, Striche und Füllungen
Über uns

Wir entwickeln Webanwendungen mit viel Leidenschaft. Unser Wissen geben wir dabei gerne weiter. Mehr über a coding project
