Bildbearbeitung mit Macromedia Fireworks MX
Die Arbeit mit Fireworks MX begeistert Webdesigner, denn mit diesem Grafikprogramm lassen sich ansprechende Webgrafiken innerhalb sehr kurzer Zeit erstellen. Beispielsweise lassen sich Bildern schnell die passende Größe und Auflösung fürs Web zuweisen oder ganze Webillustrationen mit erstellen.Bildgröße ändern
Um mit dem Bildbearbeitungsprogramm eine Bildgröße und deren Auflösung zu ändern, öffnen Sie das Bild mit Fireworks . Wenn Sie das Programm neu öffnen können Sie im Startbildschirm - sofern nicht abgeschaltet - die Schaltfläche "Neu" anklicken und wählen dann das zu ändernde Bild von ihrer Festplatte aus. Haben Sie das Programm bereits offen, dann können Sie über den Befehl im Menü Datei -> öffnen ein Bild oder eine Grafik öffnen. Wenn es sich bei dem Bildformat nicht gerade um ein Fireworks-PNG handelt, sondern um ein GIF, JPEG, etc., dann wird im Arbeitsfenster ein blauer Rahmen mit gefüllten Kästchen an den Ecken um das Bild herum angezeigt. Klicken Sie nun mit dem Zeigerwerkzeug in den grauen Bereich des Arbeitsfensters, um die Markierung des Bildes aufzuheben. Sollte innerhalb des Arbeitsfensters neben dem Bild kein grauer Rand zu sehen sein, dann verkleinern Sie unten rechts im Arbeitsfenster die Ansichtsgröße und klicken dann auf den grauen Rahmen. Nachdem das angezeigte Bild nun nicht mehr markiert ist, sehen Sie unten im Eigenschaftsinspektor die Dokumenteigenschaften. Klicken Sie auf die Schaltfläche "Bildgröße". In dem sich öffnenden Popup-Fenster können Sie die gewünschte Pixel- und Druckgröße sowie die Auflösung eingeben. Damit ein Bild bei der Größenänderung nicht verzerrt wird sollte darauf geachtet werden, dass die Checkbox "Proportionen beschränken" aktiviert ist.Objekte auswählen, transformieren und zuschneiden
Mit den Werkzeugen im Bereich Auswahl lassen sich Objekte markieren und transformieren oder auch anders ändern. Mit dem Zeigerwerkzeug lässt sich ein Objekt auswählen, damit es verschoben, skaliert, geneigt oder auch verzerrt werden kann. Um einen Bild zuzuschneiden muss es nicht unbedingt mit dem Zeigerwerkzeug ausgewählt werden, dafür genügt es das Zuschneide-Werkzeug zu aktivieren, um dann den Auswahlrahmen mit der gedrückten Maustaste auf das Bild zu ziehen. Alles was innerhalb des Rahmens ist bleibt bestehen die Bildteile außerhalb des Rahmens werden nach einem Doppelklick abgeschnitten.Die Arbeit mit Bitmaps
Auswahlen erstellen
Mit dem Auswahlrahmen können Sie einen rechteckigen Bereich eines Pixelbildes und mit dem ovalen Auswahlrahmen einen runden oder ovalen Bereich auswählen. Auch die Tools Lasso- und Polygonlassowerkzeug sowie der Zauberstab dienen zur Auswahl verschiedener Pixelbereiche. Nachdem ein Bildbereich ausgewählt wurde, lässt sich dieser noch verschieben, es können aber auch noch weitere Auswahlbereiche hinzugefügt werden oder eine Auswahl daraus getroffen werden. Die Pixel innerhalb einer Auswahl lassen sich sehr gut bearbeiten, ohne dass die Pixel außerhalb der Auswahl von der Bearbeitung betroffen werden. Mit dem Zauberstab können Sie farbnahe Pixel sehr leicht auswählen. Um zum Beispiel mit diesem Tool eine Reihe mehrere Pixelbereiche auszuwählen, aktivieren Sie das entsprechende Auswahlwerkzeug, wählen mit gedrückt gehaltener Maustaste den Auswahlbereich aus und markieren anschließend mit gleichzeitig gedrückter Umschalttaste die weiteren Auswahlbereiche aus. Im Eigenschaftsinspektor können Sie die Farbtoleranz sowie den Rand der auszuwählenden Pixel einstellen.Bitmapzeichenwerkzeuge
Zu den Bitmapzeichenwerkzeugen gehören Pinsel, Bleistift, Radiergummi sowie Weichzeichen / Schärfen / Dodge-Werkzeug / Burne-Werkzeug / Verwischen.Um mit dem Pinsel eine Freihand-Zeichnung erstellen zu können wählen Sie in der Werkzeugleiste das Werkzeug mit dem Pinsel-Icon aus. Daraufhin erscheint unten der zugehörige Eigenschaftsinspektor. Dort bietet sich eine ganze Reihe von Optionen mit denen Sie die gewünschten Eigenschaften des Pinsels einstellen können. Neben der Pinselfarbe und Pinselstärke lässt sich dort auch aus einem Dutzend Pinselstrichkategorien mit Unterkategorien der gewünschte Effekt auswählen. Weiterhin können im Eigenschaftsinspektor des Pinsels der Pinselrand, ob weich oder hart, die Textur, die Opazität und der Mischmodus eingestellt werden. Genau wie auf dem Papier lassen sich mit dem Bleistift elektronische Zeichnungen erstellen. Im Eigenschaftsinspektor kann die Farbe für den Bleistift eingestellt werden. Daneben haben Sie noch die Möglichkeit mit der Checkbox "Anti Alias" weiche Ränder einzustellen oder Pixel automatisch zu löschen sowie die Transparenz beizubehalten und in vorhandene Pixel zu malen. Haben Sie ein bisschen zu viel gemalt, dann können Sie die überschüssigen Pixel mit dem Radiergummi einfach wegradieren. Dabei können Sie die Größe, Form, den Rand und die Tranzparenz des Radierers im Eigenschaftsinspektor nach Ihren Wünschen anpassen.
Um bei einem Foto ein Motiv in den Vordergrund zu holen eignet sich das Werkzeug Weichzeichen sehr gut, denn damit kann man einzelne Pixel des Hintergrunds weichzeichnen, so dass diese so verschwimmen und nicht mehr zu erkennen sind.

Darstellung: Das Werkzeug im Einsatz
Bitmapfarbwerkzeuge
In der Werkzeugleiste stehen im Bereich der Bitmapwerkzeuge neben den Bitmapzeichenwerkzeugen auch die Bitmapfarbwerkzeuge "Stempel", "Farbe ersetzen" "rote Augen entfernen", "Pipette" sowie "Farbeimer / Verlaufswerkzeug" zur Verfügung.Mit dem "Stempel-Werkzeug" können Sie fehlerhafte oder unerwünschte Bildbereiche retuschieren. Gerade bei eingescannten Fotos können sich auf einem Bild Flecken oder kleine Kratzer befinden. Mit dem Stempel können Sie den neben dem Kratzer benachbarten Bildbereich kopieren, um diesen dann an der schadhaften Stelle wieder einzufügen. Mit dieser Funktion können aber auch unerwünschte Bildteile wie ein Textzug oder ein Pickel im Gesicht entfernt werden.
Es kommt immer wieder einmal vor, dass eine Farbe beziehungsweise ein Farbton durch einen anderen ersetzt werden soll. Das kann sein, weil ein bestimmtes Farbschema im Corporate Design vorgegeben ist oder weil eine Farbe nicht zu den übrigen Farben einer Grafik passt. Mit dem Werkzeug " Farbe ersetzen" können ganze Bildbereiche mit einer anderen Farbe versehen werden. Wählen Sie hierfür in der Werkzeugleiste das Farbe-ersetzen-Werkzeug aus. Anschließend klicken Sie im Eigenschaftsinspektor auf das Farbfeld "Ändern", daraufhin öffnet sich die Farbpalette und der Mauszeiger wird zur Pipette. Nun können Sie mit der Pipette auf dem Bild im Arbeitsfenster die zu ersetzende Farbe auswählen. Danach klicken Sie auf das Farbfeld "In", wieder öffnet sich die Farbpalette. Wählen Sie nun mit der Pipette die Farbe aus mit der die vorhandene Farbe ersetzt werden soll. Je nach dem wie groß der Bildbereich mit der zu ersetzenden Farbe ist wählen Sie unter Größe einen entsprechenden Wert für die Pinselgröße aus. Daneben können Sie auch unter den Pinselformen rund und eckig auswählen. Wird die Checkbox "Kolorieren" aktiviert, dann wird die bestehende Farbe mit der anderen ersetzt. Ist die Checkbox nicht aktiv, dann wird die Farbe "Ändern" mit der Farbe "In" getönt. Je nachdem wie viele Einzelfarben die zu ersetzende Farbe umfasst, muss unter Toleranz ein höherer oder niedrigerer Wert eingetragen werden.
Wenn der Blitz einer Fotokamera von der Netzhaut reflektiert wird, dann entsteht der so genannte Rote-Augen-Effekt. Mit Fireworks können Sie diesen Effekt sehr schön korrigieren. Wählen Sie dazu in der Werkzeugleiste unter den Bitmap-Werkzeugen das Tool "rote Augen entfernen" aus. Als Shortcut können Sie die Taste (S) drücken, um zu den Bitmapbearbeitungswerkzeugen "Stempel", "Farbe ersetzen" und "rote Augen entfernen" zu gelangen. Sobald das Werkzeug "rote Augen entfernen" aktiviert wurde ändert sich der Mauszeiger in einen blauen Ring. Die Größe dieses Rings können Sie im Eigenschaftsinspektor ändern, dort können Sie auch Toleranz und die Stärke für die Korrekturfarbe einstellen.
Mit der "Pipette" lassen sich Farben sowohl aus einem Popup-Farbfenster als auch von einem Bild im Arbeitsfenster auswählen. Dazu klicken Sie zuerst in der Werkzeugleiste unter Farben in das Farbkästchen neben dem Stift oder der Füllfarbe, um dies zu aktivieren. Danach wählen Sie die Pipette aus und stellen im Eigenschaftsinspektor die gewünschte Größe des auszuwählenden Farbbereiches ein. Sie können dabei zwischen 1 Pixel, 3 x 3 Pixeln und 5 x 5 Pixeln auswählen. Bei den letzteren beiden wird ein Mittelwert aus den einzelnen Pixelfarben errechnet. So können Sie vorhandene Farben ganz präzise aufnehmen und mit diesen Farben weitere Grafiken erstellen.
Mit dem Farbeimer können Sie einem aktivierten Objekt eine vorher ausgewählte Füllfarbe zuweisen. Dabei haben Sie im Eigenschaftsinspektor wieder eine große Auswahl an Einstelloptionen wie zum Beispiel Füllkategorie, Füllungsrand, Textur, Opazität und Mischmodus. Mit dem Verlaufswerkzeug lassen sich einem aktivierten Objekt wunderschöne Farbverläufe zuordnen. Lassen Sie Ihrer Kreativität freien Lauf und experimentieren Sie mit dem Eigenschaftsinspektor dieses Werkzeuges.
Die Arbeit mit Vektorobjekten
Freihand-Vektorzeichnungen
Die unterschiedlichsten Linien lassen sich mit dem Linienwerkzeug erstellen und bearbeiten. Im Eigenschaftsinspektor können Sie zahlreiche Einstelloptionen vornehmen wie Farbe, Stärke, Pinselstrichkategorien, Randstärke, Textur, Opazität und den Mischmodus. Um mit dem Linienwerkzeug einen Strich zu zeichnen wählen Sie das "Linienwerkzeug" aus. Setzen mit einem Klick den Startpunkt der Linie, lassen Sie die Maustaste gedrückt und ziehen Sie bis zum Endpunkt der Linie nun können Sie die Maustaste wieder loslassen können. Nachdem Sie die Linie gezeichnet haben stehen Ihnen im Eigenschaftsinspektor viele weiter Einstelloptionen zur Verfügung, mit denen sich die Linie noch mehr verändern lässt. Jetzt lassen sich die X/Y Koordinaten von Höhe und Breite der Linie anpassen oder Live-Effekte hinzufügen. Zu letzterem finden Sie nähere Informationen in dem Abschnitt: Verwendung von Live-Effekten. Der "Füller" ist mit den Werkzeugen "Vektorpfad" und "Pfad nachzeichnen" in einer Gruppe zusammengefasst. Mit dem Füller lassen sich sowohl gerade Linien als auch Kurven zeichnen. Die beiden verschiedenen Linien können auch zusammenhängend gezeichnet werden. Um mit dem Füller eine gerade Linie zu zeichnen, setzten Sie mit einem Mausklick den Startpunkt. Anschließend können Sie die Maustaste wieder loslassen und klicken an die Stelle an der die Linie enden soll. Möchten Sie, dass sich an diese Linie eine Kurve anschließt dann klicken Sie an die Stelle, an der die Kurve enden soll, halten Sie die Maustaste gedrückt und ziehen Sie dabei mit der Maus die Kurve auf. Um die Arbeit mit dem Füller zu beenden genügt ein Doppelklick am Endpunkt. Solange Sie nicht Doppelklicken können Sie beliebig viele Striche und Kurven miteinander verbinden. Der jeweilige Endpunkt wird vor dem Doppelklick jeweils als gefülltes blaues Kästchen angezeigt und die anderen Knotenpunkte stellt Fireworks als leere Kästchen dar. Um eine Füllerzeichnung zu schließen fährt man mit der Füllerspitze an den Startpunkt - das Programm zeigt daneben einen kleinen blauen Ring an - und klickt darauf. Über den Eigenschaftsinspektor kann die Füllerzeichnung entsprechend geändert werden. Freihand-Vektorzeichnungen können Sie mit dem Werkzeug "Vektorpfad" erzielen. Im Eigenschaftsinspektor lassen sich auch bei der Freihandzeichnung aus vielen verschiedenen Pinselstrichen die geeignete auswählen. Dort stehen Pinsel wie Einfach, Bleistift, Filzstift, Air Brush, Kalligraphie, Kohlestift, Pastellkreide und Unnatürlich zur Verfügung. Jede Kategorie ist in eine Reihe von Pinselstricharten unterteilt. Dabei kann man beispielsweise aus Stricharten wie heller oder dunkler Markierer, Klecksen, Bambus, Band, Konfetti, 3D, Zahnpasta und Zähflüssige SpaceAge-Farbe auswählen.Segmente eines ausgewählten Pfads können Sie mit dem Werkzeug "Pfade nachzeichnen" nachzeichnen oder erweitern, wobei die Pinselstrich-, Füllungs- und Effekteigenschaften des Pfades erhalten bleiben. Um einen Segment eines ausgewählten Pfads nachzeichnen zu können, aktivieren Sie das Werkzeug "Pfade nachzeichnen" im Popupmenü des Füllers. Führen Sie den Mauszeiger direkt über den ausgewählten Pfad und ziehen Sie mit gedrückter Maustaste über das Segment des Pfades das nachgezeichnet werden soll, dies wird rot hervorgehoben. Dieses Werkzeug eignet sich auch sehr gut um bestehende Pfade zu erweitern.
Autoformen
Mit Macromedia Fireworks MX können viele automatische Formen gezeichnet werden. Das Popupmenü für die Formenwerkzeuge ist unterhalb des Rechteck-Icons zu finden. Automatische Formen sind spezielle Vektorgruppen, die bestimmten Regeln folgen. Durch diese Autoformen lassen sich häufig vorkommende Elemente ganz einfach erstellen und bearbeiten. Neben den blauen Kästchen mit denen sich Objekte verschieben lassen verfügen Autoformen auch über rautenförmige gelben Steuerungspunkte. Zeigt man mit dem Mauszeiger auf eines dieser gelben Rauten, dann erscheint ein Tooltipp, der Angaben zu diesem Steuerungspunkt gibt.
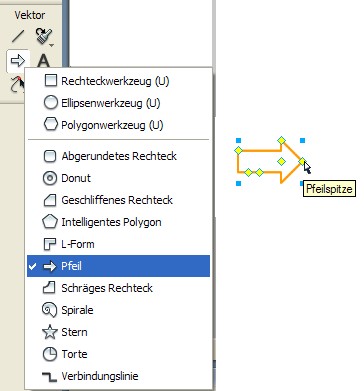
Darstellung: Die Autoform Pfeil
Textfunktionen
Das Bildbearbeitungsprogramm enthält zahlreiche Textfunktionen, die auch in professionellen Textverarbeitungsanwendungen angewendet werden. Im Eigenschaftsinspektor des Textwerkzeugs lassen sich die unterschiedlichsten Schriftarten, -größen, farben und Schriftschnitte auswählen. Darüber hinaus kann man auch die Unterschneidung, die Grundlinienverschiebung, den Zeilenabstand sowie den Abstand zwischen den einzelnen Zeichen einstellen. Dank der Rechtschreibfunktion können Schreibfehler gefunden und verbessert werden. Verschiedene Live-Effekte wie zum Beispiel Schlagschatten, oder Geschliffen lassen sich den Textelementen zuweisen. Weitere Funktionen für die Darstellung von Texten ist vertikaler Text, transformierter Text, mit Pfaden verknüpfter Text sowie zu Pfaden konvertierter Text. Letzter lässt sich jedoch nach der Konvertierung nicht mehr korrigieren, daher sollte vor der Umwandlung in einen Pfad die Rechtschreibung geprüft werden.Pfadbearbeitungswerkzeuge
Unter den Vektorwerkzeugen sind ganz unten die Tools zum verformen von ausgewählten Pfaden. Um einen ausgewählten Pfad mit dem Freiform-Werkzeug zu bearbeiten wird dieses Werkzeug aktiviert, fährt man nun mit dem Mauszeiger neben dem ein kleinen Ring zu sehen ist an die Linien und Knotenpunkte des ausgewählten Pfads, dann wechselt die blaue Farbe der Linien und Knotenpunkte in rot und neben dem Mauszeiger-Pfeil ist statt des Rings ein kleines "s" zu sehen. Dies zeigt an, dass der Vektorpfad mit gedrückter Maustaste verschoben werden kann. Dabei muss man den Pfad nicht zwangsläufig an einem Knotenpunkt anfassen. Drückt man den Mauszeiger bevor man diesen über den ausgewählten Pfad geschoben hat und verschiebt ihn mit gedrückt gehaltener Maustaste ein wenig, dann erscheint dieser als roter Ring mit einem schwarzen kleinen Punkt in der Mitte. Die Größe des Kreises kann im Eigenschaftsinspektor verändert werden. Mit dieser Funktion des Freiform-Werkzeugs kann der ausgewählte Pfad ebenfalls verformt werden. Um einen ausgewählten Pfad zu teilen kann das Messerwerkzeug verwendet werden. Genau wie bei einem Bastelmesser kann der jeweils ausgewählte Pfad damit in mehrere Pfade zerschnitten werden.
Du arbeitest in einer Agentur oder als Freelancer?
Dann wirf doch mal einen Blick auf unsere Software FeatValue.
Weiterlesen: ⯈ Werkzeugleiste
Über uns

Wir entwickeln Webanwendungen mit viel Leidenschaft. Unser Wissen geben wir dabei gerne weiter. Mehr über a coding project
