Subversion: SVN-Client Tortoise
Wer sich nicht unbedingt mit einem text-basierten SVN-Client (= Konsole) herumschlagen möchte, kann auch auf grafische Oberflächen, die es für Windows und Linux gibt, zurückgreifen. In diesem Abschnitt der Dokumentation soll der SVN Client "Tortoise SVN Client" näher beschrieben werden.Hinweis zur Software
Das Programm ist keine eigenständige grafische Oberfläche. Die Software ist eine sog. Shell Extension. Das heißt, die Optionen der Software werden in die Explorer-Menüs integriert und können nur von dort aus aufgerufen werden.Bezug und Download der Software
Der Bezug der Software ist kostenlos, da sie als OpenSource-Projekt unter einer freien Lizenz angeboten wird. Unter der Webadresse http://tortoisesvn.net/downloads kann die aktuelle Version der Software heruntergeladen werden. Wie aus dem Namen der Setup-Datei zu entnehmen ist, muss bei der Wahl der Version auch auf die installierte SVN-Version geachtet werden. Sie hängen unmittelbar zusammen. So ist zum Beispiel die aktuelle Tortoise-Version 1.4.8 an die Subversion-Version 1.4.6 gekoppelt. Weiterhin muss man sich entscheiden, ob es sich um die 32Bit oder die 64Bit-Version handeln soll. Wenn man sich nicht sicher ist, kann man mit der 32 Bit-Version der Software nichts falsch machen.Installation der Software
Die Installation des Programms läuft ohne außergewöhnliche Maßnahmen. Gegebenenfalls muss das Zielverzeichnis angepasst werden, aber u.a. die Einträge im Startmenü werden automatisch angelegt. Nach der Installation muss der Computer neu gestartet werden. Für den sog. Spellchecker ist standardmäßig das englische und amerikanische Paket mit installiert. Im Normalfall wird die Software in englischer Sprache installiert. Auf der obigen Download-Seite gibt es einen Bereich, in dem man sich das deutsche Sprachpaket zusätzlich herunterladen kann. Dessen Installation benötigt keinen Eingriff des Nutzers und läuft voll automatisch ab.Anwendung der Software
Wenn für das Repository ein Login und ein Kennwort (= Basic-Authentifizierung für Apache) hinterlegt wurde, wird dies von Tortoise bei relevanten Prozessen abgefragt. Dazu wird immer das folgende Fenster mit angezeigt, in dem die Logindaten eingegeben werden müssen:
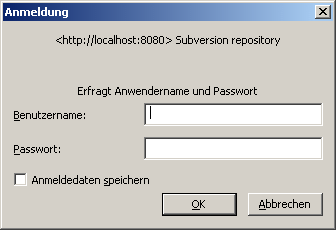
Darstellung: Passworteingabe bei Tortoise
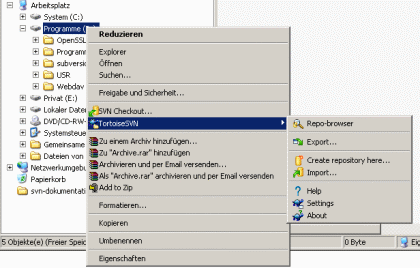
Darstellung: Shell-Erweiterung von Tortoise
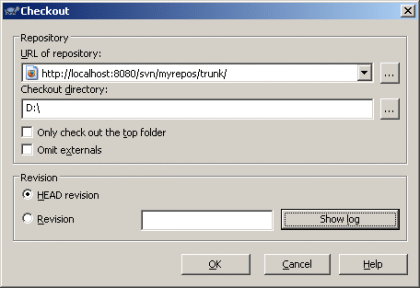
Darstellung: Grafische Oberfläche zum Anlegen einer Working Copy
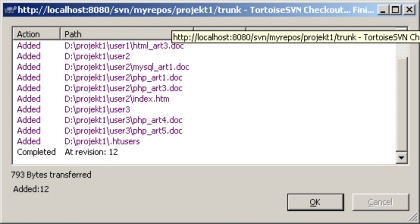
Darstellung: Protokollierung eines checkout-Vorganges
Das Menü zum zweiten Eintrag, der im ersten Bild angezeigt wurde, beginnt mit dem Eintrag "Repo-browser". Wenn dieser Eintrag ausgewählt wird, kann man sich in einem neuen Fenster den Inhalt des eingegebenen Repository-Pfades anzeigen lassen. Die Oberfläche bietet standardmäßig den Zugriff mit der "file:///"-Option auf den Repository-Zweig an. Das folgende Beispiel zeigt den Inhalt des trunk-Zweiges im Beispielrepository.
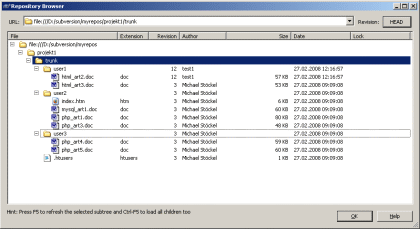
Darstellung: Anzeige im Repository-Browser
Zum Erstellen eines Repositories wählt man an der gewünschten Stelle den entsprechenden Eintrag aus dem Menü aus. Danach wird die folgende grafische Oberfläche angezeigt:

Darstellung: Anlegen eines neuen Repositories
Auswahl der Sprache
Über das Untermenü des Eintrages "TortoiseSVN" gelangt man auch zu den Optionen des Programms. Auf der Startseite der Einstellungen gibt es gleich ein Auswahlmenü für die Sprachen. Nachdem zu Beginn das deutsche Sprachpaket installiert wurde, sollte im Auswahlmenü jetzt auch "Deutsch" zur Verfügung stehen. Nachdem dieser Eintrag ausgewählt wurde, müssen alle offenen Fenster geschlossen werden. Danach stehen alle Texte und Optionen in deutscher Sprache zur Verfügung.TortoiseSVN-Optionen für die WorkingCopy
Wenn man mit der rechten Maustaste auf eine Datei oder Verzeichnis in der Working Copy klickt, stehen im Arbeitsmenü weitere Optionen zur Verfügung - wie im folgenden Bild gezeigt wird:
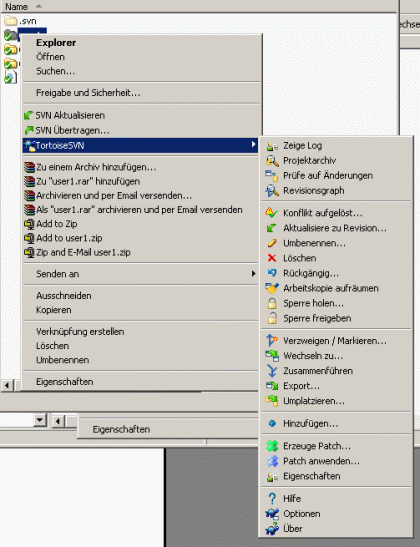
Darstellung: Auswahlmenü in Working Copy
| Menüpunkt | Bedeutung |
|---|---|
| Zeige Log | Bisherige Aktualisierungen der Working Copy |
| Arbeitskopie aufräumen | Entfernen von Locks + Beenden von Operationen |
| Aktualisiere zu Revision | gleichwertig mit Option "SVN aktualisieren" |
| Hinzufügen | Hinzufügen eines Ordners oder neuer Datei |
| Umbenennen | Umbenennen einer Datei / eines Verzeichnisses in der Working Copy |
| Löschen | Entfernen einer Datei / eines Verzeichnisses in der Working Copy |
| Rückgängig | Rückgängigmachen eines bestimmten Vorganges |
Weitere Tortoise-Programme
Bei der Installation liefert Tortoise noch zwei weitere Programme mit, die über das Startmenü aufgerufen werden können.TortoiseIDiff
Mit diesem Bild können die Unterschiede zweier Grafiken dargestellt werden. Durch einen Schieberegler ist eine Art "Morphing"-Effekt möglich. Die beiden gewählten Grafiken müssen nicht im SVN-Repository oder einer Working Copy liegen. Das Programm ist ein reines Anzeigetool, welches keine Speicherfunktion hat. Ein direkter Bezug zu Subversion ist nicht vorhanden. Der Ansatzpunkt für die Entwicklung dieses Tools ist, dass es zwar genügend Programme gibt, um Textdateien miteinander zu vergleichen, aber für Bilder ist dies noch Mangelware. Diesem Defizit wollte man mit diesem Tool begegnen.TortoiseMerge
In diesem Tool können innerhalb eines SVN-Repositories zwei Dateien entweder nur verglichen oder auch zusammengefügt werden. Im Vorauswahlfenster, welches mit in der folgenden Grafik steht, wird zuerst ausgewählt, ob man zwei Dateien mergen (= zusammenfassen) oder nur vergleichen möchte. Danach wählt man in den Auswahlfeldern die benötigten Dateien aus und in der grafischen Oberfläche werden die entsprechenden Resultate angezeigt.
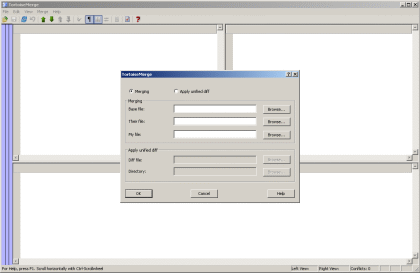
Darstellung: Grafische Oberfläche für TortoiseMerge
Du arbeitest in einer Agentur oder als Freelancer?
Dann wirf doch mal einen Blick auf unsere Software FeatValue.
Über uns

Wir entwickeln Webanwendungen mit viel Leidenschaft. Unser Wissen geben wir dabei gerne weiter. Mehr über a coding project
