Typo3: Benutzer und Benutzergruppen
Meistens werdenCMSdann benutzt, wenn mehrere Benutzer und Benutzergruppen sich um einen Webauftritt kümmern. Doch nicht alle User sollen den gleichen Zugriff auf alle Daten erhalten. Es gibt Website-User die Leserechte auf bestimmte geschützte Bereiche erhalten sollen, andere wiederum sollen auch mehr oder weniger Inhalte ändern können. So lassen sich unterschiedliche Rechte an verschiedene Front- und Backend-Nutzer vergeben.Frontend-Usergroups und User anlegen
Da ein Benutzer ebenso wie eine Seite in der Datenbank gespeichert wird ist das Anlegen eines Benutzerprofils sehr ähnlich dem anlegen einer Seite. Bevor Sie jedoch einen neuen Frontend-User anlegen können müssen Sie zuerst eine Usergroup anlegen. Das geht ganz einfach. Legen Sie zuerst eine neue Seite mit dem Seitentyp "SysFolder" an, der Sie den Seitentitel "User" geben. Gehen Sie dazu wie im Abschnitt "Neue Seite erstellen" beschrieben vor, doch denken Sie an den Seitentyp "SysFolder". Wählen Sie nun im Seitenbaum den SysFolder "User" aus und wählen dann im Arbeitsfenster die Option ganz unten "Create new record" (Neuen Datensatz erzeugen). Die Ansicht im Arbeitsfenster ändert sich in eine Auflistung. Wählen Sie dort "Website usergroup" (Website Benutzergruppe) und geben dann mindestens einen Namen unter "Grouptitle" zum Beispiel 'Team' ein. Pflichtfelder werden mit einem kleinen Ausrufezeichen auf gelben Grund markiert. Wenn Sie das Pflichtfeld befüllt haben und mit der Maus in ein anderes Feld klicken, dann verschwindet das Icon mit dem Ausrufezeichen. Sichern Sie die Eingabe mit der Symbolschaltfläche "Speichern" und schließen Sie den Datensatz. Nun können Sie einen neuen Frontend-User anlegen, was fast genauso funktioniert wie das Erstellen einer Gruppe. Wählen Sie dazu wieder im Seitenbaum den Ordner "User" aus und dann wieder im Arbeitsfenster "Create new record" (Neuen Datensatz erzeugen).
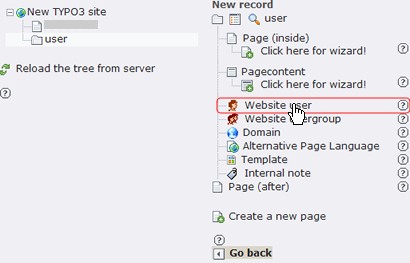
Darstellung: User anlegen
Anschließend klicken Sie im Arbeitsfenster auf "Website User". Im Arbeitsfenster können Sie nun die Optionsfelder für den neuen Frontend-Benutzer eingeben. Mindestens müssen Sie die Felder Benutzername, Passwort und Groups ausfüllen, auch hier sind die Pflichtfelder mit einem Ausrufezeichen gekennzeichnet. Speichern Sie Ihre Eingaben.
Login-Formular erstellen
Damit sich Ihr neuer Frontend-User auch anmelden kann müssen Sie noch ein Login-Formular erstellen. Ein Login-Formular ist ein Element das Sie auf jeder Seite einbauen können. Wählen Sie dazu im Seitenbaum eine Seite aus in der Sie das Login-Formular integrieren möchten und wählen dann im Arbeitsfenster die Option "Create new content element", wählen sie dann das Inhaltselement "Login Formular" aus, geben dann unter Header zum Beispiel 'Team Login' ein und wählen dann unter "General Options / Item" die Usergroup "Team" aus. Auf welche Seite der User über den Login gelangen soll, können Sie in dem Feld "Send to Page" über das Ordner-Symbol auswählen. Sichern Sie die Eingaben über die Speichern Schaltfläche. Nun können Sie sich ausloggen und den neu angelegten Website User testen. Surfen Sie dazu im Frontend-Bereich auf die Seite auf der Sie das Login-Element angelegt haben.
Benutzerverwaltung Backend-User
Ein umfangreicher Internetauftritt, der mit Hilfe einesCMSverwaltet wird, wird meist von mehreren Personen gepflegt. Neben dem Administrator, der über alle Rechte verfügt und in der aktuellen Version mit einem blauen Hemd dargestellt wird, gibt es noch weitere Backend-User, die mit einem grünen Hemd gekennzeichnet werden und denen unterschiedlichste Rechte zugewiesen werden können. Dies sind die Autoren und Redakteure.
TYPO3 hat eine sehr umfangreiche und mächtige Möglichkeit zur Vergabe von Zugriffsrechten. Ein Benutzer kann nur darauf zugreifen wofür er durch den Administrator freigeschaltet wurde. Das hört sich eigentlich sehr gut an und ist es auch, doch durch die Positivliste muss man bei der Erstellung eines neuen Benutzers gut aufpassen, damit dieser auch die gewünschten Rechte erhält. Für eine korrekte Benutzerverwaltung ist folgendes zu beachten:
1. Eine Benutzergruppe, in der innerhalb der Accessliste die Eigenschaften aktiviert sind wird vorrausgesetzt
2. Ein Benutzer mit Username, Passwort, Gruppenzugehörigkeit und Zugriffsrechten muss erstellt werden
Praktisch aber auch irgendwie logisch ist, dass sich Rechte addieren können, das heißt wenn ein Benutzer Mitglied in verschiedenen Gruppen mit unterschiedlichen Rechten ist, dann verfügt er über alle diese Berechtigungen. Wird ein neuer Admin-User angelegt, so braucht man sich bei diesem keine Gedanken über die Rechtevergabe zu machen, denn ein Admin verfügt automatisch über alle Berechtigungen.
Admin-User anlegen / löschen
Ganz am Anfang ist es wichtig den Standard-Admin mit dem Passwort "password" zu ändern bzw. einen neuen Admin-User anlegen und den Standard-Admin zu löschen. Wählen Sie das Modul "List" und dann im Seitenbaum den Root Point, das ist der Titel mit der Weltkugel. Klicken Sie im Arbeitsfenster auf das Symbol "new record" (neuer Datensatz) hinter Username. Im Arbeitsfenster können Sie nun die Optionen für den neuen Admin-User eintragen. Tragen Sie einen Usernamen und ein Passwort ein, beides können Sie später wieder ändern. Aktivieren Sie die Checkbox "Admin" und bestätigen Sie das Popup-Fenster mit OK. Nun sichern Sie den neuen Admin mit der Symbolschaltfläche "Speichern". Alternativ können Sie einen neuen Administrator auch über das Modul "User Admin" (Benutzer Administrator) anlegen. Wählen Sie dazu dieses Modul aus und klicken Sie auf das Symbol "new record" (neuer Datensatz) hinter Username. Gehen Sie anschließend wie oben beschrieben vor. Loggen Sie sich aus dem Backend-Bereich aus und testen Sie den neu angelegten Administratorzugang. Sollten Sie nun den Standard-Admin-User noch nicht gelöscht haben wird Ihnen durch TYPO3 angezeigt, dass dieser noch existiert. Jetzt wird es Zeit diesen zu löschen, denn sonst kann sich jeder der sich mit TYPO3 ein bisschen auskennt in den Backend-Bereich einloggen. Das Löschen eines Users ist ganz einfach, aktivieren Sie das Modul "User Admin" (Benutzer Administrator) und klicken Sie dann auf das Papierkorb-Icon "Delete!" (Löschen!) des zu löschenden Users. Bestätigen Sie die Frage in dem Popupfenster, ob Sie wirklich löschen wollen mit OK. Der Standard-Admin ist nun gelöscht.
Backend-User anlegen
Bevor ein Backend-User angelegt wird sollte man sich überlegen, welche Rechte dieser erhalten soll. Genauer, welche Module soll dieser Benutzer sehen und bearbeiten können? Da ein Benutzer immer einer Gruppe zugeordnet werden muss ist es wichtig sich auch Gedanken über diese Gruppe und deren Rechte zu machen. Generell gilt dass zunächst einmal nichts erlaubt ist. Das klingt jetzt vielleicht ein wenig komisch, doch der Administrator hat dadurch die Möglichkeit einer sehr individuell gestaltbaren Benutzerverwaltung.

Darstellung: Backend-User anlegen
Um einen Backend-User anlegen zu können wählen das Modul "List" (1) und anschließend im Seitenbaum den Root Point, das ist der oberste Titel mit der Weltkugel (2) und klicken Sie anschließend auf das Symbol "new record" (neuer Datensatz) hinter Username (3). Im Arbeitsfenster können Sie nun die einzelnen Optionen für den neuen Backend-User eingeben. Füllen Sie die Pflichtfelder "Username" und "Passwort" aus. Wählen Sie unter "Modules" die Module aus auf die der neue Backend-User Zugriff haben soll. Und unter DB Mounts müssen noch die Seiten ausgewählt werden, die der User bearbeiten darf. Sichern Sie zwischendurch den Datensatz über die Speichern-Schaltfläche. Sollte noch keine Backend-Usergroup angelegt sein, dann können Sie diese über den Datensatz des neuen Users gleich mit anlegen. Klicken Sie dazu oben im Bereich "Group" auf das Pluszeichen "Create new Group" (Neue Gruppe erstellen), in dem sich öffnenden Datensatzeingabefenster können Sie nun die gewünschte Usergroup anlegen geben Sie der Gruppe einen Namen und ganz wichtig die Checkbox "Including Access List" aktivieren, das sich öffnende Popup-Fenster mit OK bestätigen. Wählen Sie nun unter "Modules" alle aus auf die die Gruppe Zugriff haben soll. Legen Sie unter DB Mounts die Seiten fest, die durch Benutzer dieser Gruppe geändert werden dürfen, speichern und schließen Sie den Datensatz. Nun können Sie Ihrem neu angelegten Benutzer noch dieser neu angelegte Usergroup zuordnen. Wichtig ist auch hier wieder das Sichern des Datensatzes über den Speichern-Button.
Um ein Benutzerprofil später nachzubearbeiten nutzt der Administrator das Modul "User Admin" (Benutzer Administration). In diesem Modul hat man einen guten Überblick über die Backend-Benutzer.
Zugriffsrechte setzen, prüfen und ändern
Wenn nun Benutzergruppen und Benutzer angelegt sind können Sie im Modul "Access" (Zugriff) sowohl die Zugriffsrechte setzen, überprüfen als auch ändern. Wählen Sie das Modul aus und dann im Dropdown-Menü oben rechts die Option "Permissions" (Rechte). Nun sehen Sie eine Tabelle in der ersten Spalte ist die Baumstruktur abgebildet, daneben befinden sich Spalten für den "Owner" (Besitzer), für "Group" (Gruppe) und "Everyone" (Alle). In diesen Spalten werden die Rechte als grüne Sterne * angezeigt und die Verbote als rotes x. Der Reihenfolge nach steht jeder Indikator für ein anderes Recht bzw. Verbot:
*/x Seite soll angezeigt werden
*/x Inhalt darf bearbeiten werden
*/x Seite darf bearbeiten werden
*/x Seite darf gelöscht werden
*/x neue Seiten dürfen unterhalb dieser Seite erstellt werden
Um ein Recht zu ändern klicken Sie auf das Bleistift-Symbol der jeweiligen Seite. Nun können Sie im Arbeitsfenster sowohl den "Owner" (Besitzer) der Seite, als auch die Zugriffsberechtigungen für "Show page" (Seite anzeigen), "Edit content" (Inhalt bearbeiten), "Edit page" (Seite bearbeiten), "Delete page" (Seite löschen) und "New pages" (Neue Seiten erstellen) ändern.
Du arbeitest in einer Agentur oder als Freelancer?
Dann wirf doch mal einen Blick auf unsere Software FeatValue.
Über uns

Wir entwickeln Webanwendungen mit viel Leidenschaft. Unser Wissen geben wir dabei gerne weiter. Mehr über a coding project
