Corel Photo-Paint: Elemente der Hilfsmittel-Palette
Corel PHOTO-PAINT bietet umfangreiche Werkzeuge zur digitalen Bildbearbeitung. Ganz gleich, ob man ein Bild zurecht schneiden möchte, bestimmte Bildbereiche ganz detailliert betrachten will oder gerne zu Stift und Radierer greift, in dem virtuellen Werkzeugkasten findet man (fast) alles.Die Zoom-Funktion
Manchmal kann man auf Bildern die Details, die einen am meisten interessieren, nicht genau erkennen. Da greift der eine oder andere schon einmal zur Lupe, um das Bild genauer betrachten zu können.Das geht bei digitalen Bildern natürlich auch. Das Hilfsmittel "Lupe" (oder auch Zoom) findet man in PHOTO-PAINT innerhalb der Hilfsmittelpalette (standardmäßig am linken Bildschirmrand angeordnet) unter dem "Lupen"-Symbol. Drückt man mit der Maus etwas länger auf dieses Lupen-Symbol, öffnet sich ein sogenanntes Flyout-Menü, das in diesem Fall nur noch ein weiteres Werkzeug neben der Lupe enthält: die "Hand", mit der man Bildausschnitte innerhalb von Bildfenstern verschieben kann.
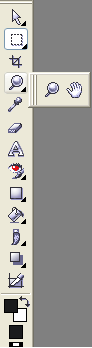
Darstellung: Das 'Lupen'- und 'Hand'-Werkzeug in der Hilfsmittelpalette
Bei normaler Einstellung ist ein Bild nach dem Öffnen in der Ansicht 100% (kein Zoom). Passt Ihr Bild nicht vollständig auf den Arbeitsbereich in PHOTO-PAINT, können Sie die Bildansicht mit der Lupe so lange verkleinern, bis es hinein passt. Hier bietet PHOTO-PAINT eine Hilfe an. Ist das Lupen-Werkzeug aktiv, enthält die Eigenschaftsleiste (in der Regel unter der Symbol-Liste am oberen Bildschirmrand angeordnet) weitere Einstellmöglichkeiten rund um die Zoom-Funktion. Sie finden dort auch den Befehl "Auf Arbeitsfläche anpassen", der Ihnen die oben geschilderte Verkleinerung (oder Vergrößerung) automatisch abnimmt.
Nutzen Sie einmal die Zoom-Funktion und machen eines Ihrer Bilder ganz groß (Sie können bis auf 1600% vergrößern). Jetzt macht Ihr Bild dem Namen Pixel-Bild alle Ehre, und Sie sehen die einzelnen Kästchen, sprich die Pixel. Umgekehrt können Sie Ihr Bild auch bis auf 2% verkleinern.
Die Lupe hat aber auch einen ganz praktischen Sinn in der Bildbearbeitung. Wenn Sie Details Ihres Bildes überarbeiten wollen, kann es notwendig sein, dass Sie einzelne Pixel "anfassen" müssen. Dazu vergrößern Sie Ihr Bild mit der Lupe. Nun kann es sein, dass Sie bei der Bildvergrößerung das gewünschte Detail aus den Augen verlieren (Sie sehen in dem Fenster nur noch einen Ausschnitt des Gesamtbildes). Am liebsten würde man das Bild packen und hin und her schieben, um das Detail wieder im Blick zu haben.
Mit PHOTO-PAINT können Sie das tatsächlich: Aktivieren Sie das "Hand"-Werkzeug innerhalb des Zoom-Flyouts durch einen Mausklick. Nun sieht der Mauszeiger wie eine Hand aus. Führen Sie diese Hand auf Ihr vergrößertes Bild und drücken Sie die linke Maustaste. Nun können Sie das Bild "anfassen" und verschieben, bis das Detail wieder im Zentrum Ihres Bildausschnittes ist.
Sie haben insgesamt drei Möglichkeiten, ein Bild in PHOTO-PAINT vergrößert oder verkleinert anzeigen zu lassen:
- Sie wählen aus der Menüleiste "Ansicht" - "Vergrößern" oder "Verkleinern".
- Sie verwenden aus der Symbolleiste das Auswahlfeld für die Vergrößerung / Verkleinerung über die Auswahl der Prozentangabe (100%, 200%, ...).
- Sie klicken bei aktivierten Werkzeug "Zoom" über dem aktiven Fenster mit dem zu vergrößernden / verkleinernden Bildausschnitt mit der linken Maustaste für Vergrößern bzw. mit der rechten Maustaste für Verkleinern.
Um den Bildausschnitt eines aktiven Fensters zu verändern, gibt es diese verschiedenen Möglichkeiten in PHOTO-PAINT:
- Kann das Bild in dem aktiven Fenster nicht vollständig dargestellt werden, so kann man den angezeigten Bildausschnitt mit Hilfe der Funktion "Navigator" (zu finden in der rechten unteren Ecke des Fensters) wählen.
- Man kann alternativ den Bildausschnitt im aktiven Fenster mit Hilfe der Scroll-Balken ändern, wenn das Bild nicht ganz im aktiven Fenster dargestellt wird.
- Man kann natürlich auch die Größe des aktiven Fensters mit Hilfe der Maus ändern, um den sichtbaren Bildausschnitt anzupassen.
- Man kann die Zoom-Funktion einsetzen, um den sichtbaren Bildausschnitt im aktiven Fenster zu ändern.
- Man kann die "Hand" aus der Zoom-Werkzeugleiste nutzen (linke Maustaste dabei über dem Bild gedrückt halten), um den Bildausschnitt innerhalb des aktiven Fensters zu verschieben, um so andere Bildbereiche sichtbar zu machen.
Der Bild-Beschnitt
Möchten Sie Ihr Bild virtuell zu recht schneiden, wählen Sie aus der Hilfsmittel-Palette das Symbol, das wie ein Ausschnittssucher aussieht. Der offizielle Name ist "Schnittbereich gerade richten".
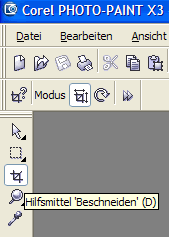
Darstellung: 'Ausschnittssucher' (Beschneiden) in der Hilfsmittelpalette
Die Malwerkzeuge
In Bildbearbeitungsprogrammen wie PHOTO-PAINT will Malen und Zeichnen geplant sein.Während Vektor-Grafik-Programme eine gezeichnete Linie ohne jedes Murren von Schwarz nach Rot umfärben, erwartet ein Pixel-Bild-Programm vor dem Malen seine genauen Befehle.
Das liegt daran, dass Sie in PHOTO-PAINT keine Linien zeichnen, sondern Pixel hintereinander einfärben. Es ist deshalb notwendig, dass Sie vor dem Malen die Farbe auswählen, die Sie mit dem Pinsel oder dem Buntstift verteilen wollen.
PHOTO-PAINT will aber nicht nur die Farbe vorher wissen, sondern auch mit welchem Werkzeug Sie zeichnen wollen und welche Eigenschaften (z.B. die genaue Dicke der Spitze eines Stiftes) das Werkzeug haben soll.
Diese Vorherbestimmung beim Malen und Zeichnen muss aber die Experimentierfreude nicht einschränken. Passt die Farbe, das Werkzeug oder die Feinheit der Spitze doch nicht, machen Sie diesen Arbeitsschritt unter Menü "Bearbeiten - Rückgängig" wieder ungeschehen.
Als Malwerkzeuge haben Sie u.a. zur Auswahl: verschiedenste Pinsel, alle Arten von Bleistiften, Buntstifte, Sprühdosen und vieles andere mehr. Die Auswahl treffen Sie durch Aktivieren des "Pinsel-Symbols" innerhalb der Hilfsmittel-Palette auf dem sich öffnenden Flyout. Zu den Mal-Werkzeugen gibt es für weitere Einstellungen wie Form und Dicke des Werkzeugs eine spezielle Eigenschaftsleiste sowie zwei Andockfenster: "Pinseleinstellungen" und "Farbe". Sie finden diese Andockfenster unter "Fenster - Andock-Fenster".
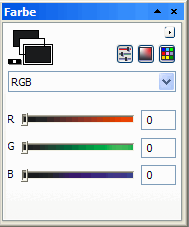
Darstellung: Andockfenster 'Farbe'
PHOTO-PAINT zeigt Ihnen am Ende der Hilfsmittel-Palette die jeweils aktiven Farben für Hintergrund- und Vordergrund an. Dort können Sie auch durch einen Doppelklick den Dialog zur Auswahl der Farben aufrufen.
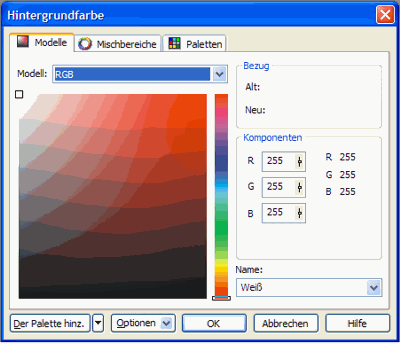
Darstellung: Auswahl der Hintergrund-Farbe
Sie können mit den Malwerkzeugen bei entsprechend fein eingestellter Werkzeugspitze sogar einzelne Pixel bemalen. Was Sie machen können, wenn Sie etwas Falsches gezeichnet haben oder wenn Sie eine große Fläche farbig gestalten möchten, ohne alles ausmalen zu müssen, sehen wir nun.
Der Radierer
Fehler passieren einfach, insbesondere wenn man vorher noch nie mit einer Maus gemalt hat.Wie es sich für einen Werkzeugkasten mit Zeichenutensilien gehört, gibt es auch einen Radierer.
Malen Sie z.B. mit dem Pinsel in einem Duplikat Ihres Bildes herum und machen Sie es nicht mit dem Befehl "Bearbeiten - Rückgängig" ungeschehen. Greifen Sie einmal zum Radierer. Sie finden ihn in der Hilfsmittel-Palette als Radiergummi-Symbol. Bei aktiviertem Werkzeug "Radierer" sieht der Mauszeiger auch wie ein solcher aus. Gehen Sie auf Ihr "Kunstwerk" und beginnen Sie zu radieren. Was passiert?
Wenn Sie ein Foto eines gelben Autos mit einem Pinsel stellenweise rot angemalt haben, wird der mit dem Radierer nachbearbeitete Bereich in aller Regel nicht wieder gelb wie der Rest des Autos. In Wirklichkeit radieren Sie nicht den roten Strich von dem gelben Fahrzeug. Die ursprünglich gelben Pixel, die dann rot waren, und nun mit dem Radierer bearbeitet wurden, haben sich nicht gemerkt, dass sie früher gelb waren. Vielmehr sind diese Pixel jetzt ggf. weiß, je nachdem welche Hintergrundfarbe eingestellt wurde. Ist die Hintergrundfarbe blau, sind die Pixel nicht mehr rot, aber auch nicht gelb, sondern blau.
Der Radierer malt nämlich mit der Hintergrundfarbe und macht nicht einfach punktuell Fehler rückgängig. Somit ist der Radierer eigentlich auch eine Art Malwerkzeug, und natürlich können Sie auch hierfür die Form und Breite der Spitze einstellen. Das geschieht in dem Andockfenster "Pinseleinstellungen".
Wollen Sie also das Bild des gelben Wagens retten, machen Sie das Radieren und den roten Strich rückgängig, was solange geht, bis Sie abgespeichert haben.
Das Füll-Werkzeug
Ob bei der Erstellung eigener Pixel-Bilder oder bei dem Einfärben von Schwarz-Weiß-Fotos, häufig müssen nicht nur feine Strukturen mit Farbe versehen werden, sondern auch ganze Flächen. Mit dem Bild-Hintergrund ist dies schnell gemacht, man wählt einfach die entsprechende Hintergrundfarbe, auch Papierfarbe genannt (z.B. über den Menüpunkt "Fenster - Andockfenster - Farbe").Möchte man aber z.B. einen Bereich im Vordergrund des Bildes farbig machen, so hilft das Füll-Werkzeug. Dieses Werkzeug wird in der Hilfsmittel-Palette durch einen "Farbeimer" symbolisiert. Aktivieren Sie dieses Füll-Werkzeug, und der Mauszeiger wird zu einem Farbeimer, der geradezu zum Auskippen einlädt.
Doch vor dem Ausschütten müssen wir uns noch etwas überlegen: Vorher soll PHOTO-PAINT eigentlich wissen, was eine "Fläche" in dem Bild ist. Wir selbst sehen natürlich die zu färbende Fläche, weil wir die Form als ganzes wahrnehmen. PHOTO-PAINT sieht aber keine Formen, sondern nur Pixel mit unterschiedlichen Farben. Wie kann dieses Programm also entscheiden, welcher Bildpunkt noch zur Fläche gehört und welcher nicht? Schließlich wollen wir die Farbe nicht einfach über das ganze Bild schütten, oder?
Wie gehen wir also richtig vor: Wir fahren mit der Maus (die bei aktiviertem Füllwerkzeug wie ein Farbeimer aussieht) über das Bild und klicken mit der linken Maustaste auf einen Punkt innerhalb der zu färbenden Fläche. PHOTO-PAINT "misst" nun die Farbe an dieser Stelle.
Nun kommt es auf den Wert der sogenannten "Farbtoleranz" an. Diesen Wert können wir in der zum Füll-Werkzeug gehörenden Eigenschaftsleiste (unterhalb der Symbolleiste liegend) einstellen. Je kleiner der Wert, desto geringer ist die Farbtoleranz und desto genauer konzentriert sich PHOTO-PAINT auf die spezielle Farbe an der angeklickten Stelle innerhalb der Fläche. Ist der Farbtoleranz-Wert hoch, so nimmt es PHOTO-PAINT nicht so genau und berücksichtigt für die folgenden Arbeitsschritte auch Farbtöne, die mit der Farbe des angeklickten Punktes verwandt sind, im Extremfall also alle Farben.
Nehmen wir also an, wir wollen eine rote Fläche blau färben. Der angeklickte Punkt ist rot, die Farbtoleranz niedrig. Dann interpretiert PHOTO-PAINT alle roten Pixel in der Nachbarschaft zu dem angeklickten Punkt als Fläche. Ist der Rand der Fläche z.B. schwarz, gehört dieser Rand also nicht mehr dazu.
Mit der Nachbarschaft ist das aber so eine Sache: Für PHOTO-PAINT sind nur die Pixel wirklich benachbart, die sich eine Seite (der Bildpunkte) teilen, Nachbarschaft über Ecke ist nicht erlaubt. Wird unsere rote Fläche durch einen andersfarbigen Strich unterbrochen, so endet die Fläche für PHOTO-PAINT an diesem Strich, wenn er wirklich ganz durch den Bereich läuft, diesen also zerteilt. Ist der Strich unterbrochen (also auch nur ein rotes Pixel dazwischen), so sind die nahezu getrennten roten Teilflächen Nachbarn und werden gemeinsam umgefärbt. Ansonsten müssen beide Teilflächen separat gefärbt werden.
Das Füll-Werkzeug bietet nicht nur eine einheitliche Färbung, sondern auch einen Farbverlauf (Werkzeug "interaktive Füllung" aus dem Flyout-Menü des Füll-Werkzeuges) oder eine Bitmap-Füllung, die statt der Farbe ein Wunschmuster auf die Fläche aufträgt. Dieses Muster wählt man über das Werkzeug "Bitmap-Füllung" (zu finden im Flyout des Füll-Werkzeuges) durch die Option "Bitmap-Füllung laden", wobei man dann ein beliebiges Bitmap aus seinen Verzeichnissen auswählen kann. Verschiedene Muster werden von PHOTO-PAINT gleich mitgeliefert (z.B. Gewebe, Himmel, Hieroglyphen-Relief).
Du arbeitest in einer Agentur oder als Freelancer?
Dann wirf doch mal einen Blick auf unsere Software FeatValue.
Weiterlesen: ⯈ Bildeigenschaften im Ganzen
Über uns

Wir entwickeln Webanwendungen mit viel Leidenschaft. Unser Wissen geben wir dabei gerne weiter. Mehr über a coding project
