Corel Photo-Paint: Standard- und Effekt-Filter
Selbst stundenlange Arbeit in der Dunkelkammer kann nicht alle Bild-Effekte erreichen, die mit einem Grafik-Programm wie Corel PHOTO-PAINT möglich sind. Bilder aufzuhellen, zu schärfen oder die Farben zu intensivieren sind nur einige Möglichkeiten, die diese Software bietet. Selbst die Umwandlung eines Digitalfotos in ein Kunstwerk, das scheinbar mit Wasserfarben erstellt wurde, ist mit wenigen Klicks erreichbar.Zwischen Bildbearbeitung und Bilder-Kunst
Manche Fotos werden einfach zu dunkel oder sind leicht verwackelt. Auch wenn die meisten Digitalkameras die sofortige Bildkontrolle über einen kleinen Monitor erlauben, sind nicht alle Bilder so lupenrein wie man sich das erhofft hatte. Klassische Fotografen kennen viele Tricks und Kniffe, um aus ihren Bildern mehr herauszuholen. Das kostet dann aber manchmal auch viele Stunden Arbeit in der Dunkelkammer.Wir wollen uns nun ansehen, wie man PHOTO-PAINT als Fotolabor nutzen kann, um selbst professionellen Ansprüchen in der Digitalfotografie gerecht werden zu können. Dazu bietet PHOTO-PAINT eine ganze Reihe von Standard-Filtern, deren Funktionen mit der Bildbearbeitung in der klassischen Fotografie vergleichbar sind: die Nachbearbeitung von Helligkeit, Kontrast, Intensität, Farbton und Sättigung beispielsweise.
In der Menüleiste von PHOTO-PAINT findet man die Punkte "Anpassen" und "Effekte". Nehmen wir zu Beginn den Menüeintrag "Anpassen". Darunter finden wir zum Beispiel die Option "Helligkeit - Kontrast - Intensität". Nach Auswahl dieser Option öffnet sich ein Filter-Dialog, der drei Schieberegler für die genannten Bildeigenschaften anbietet.
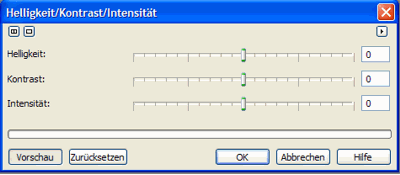
Darstellung: Filter-Dialog 'Helligkeit / Kontrast / Intensität'
Dabei ist es möglich, eine Vorschau im eigentlichen Bildfenster zu bekommen, ein spezielles Vorschaufenster in dem Filter-Dialog zu aktivieren, oder - besonders empfehlenswert - sich zwei Fenster im Dialog anzeigen zu lassen. Das linke Fenster im Dialog ist das Ursprungsbild (ohne Wirkung der Filter-Einstellungen), und das rechte Fenster zeigt die Vorschau als mögliches Ergebnis der neuen Filter-Einstellungen. So lässt es sich gut experimentieren und optimieren.
Wichtig zu wissen ist, dass alle Filter-Dialoge bei PHOTO-PAINT diese Möglichkeiten bieten. Hat man die Bedienung eines Filters verstanden, sind die restlichen Filter auch nicht schwierig.
Bei der Anwendung der Standard-Filter in PHOTO-PAINT kann man nach der eigentlichen Bildaufnahme hervorragende Bildergebnisse erzeugen, solange das Ausgangsbild nicht von äußerst schwacher Qualität ist. Man kann aber die Bilder auch extrem hell oder dunkel machen, die Farben so kräftig werden lassen, das selbst ein gutes Ursprungsbild ganz unwirklich wird.
Diese Möglichkeiten kann man so überspitzen, dass daraus etwas Besonderes wird: Bild-Effekte. Ob man die Ergebnisse dieser Spezialfilter nun für künstlerisch hält oder nicht, ist wie immer eine Geschmacksfrage.
Unter dem Menüpunkt "Effekte" bietet PHOTO-PAINT eine reiche Auswahl von Spezialeffekten, angefangen bei 3D-Effekten, Wirbel, Beleuchtungseffekten bis hin zu künstlerischen Filtern (Impressionismus, Wasserfarben etc.). Auch bei der Auswahl eines Spezialeffektes öffnet sich der oben beispielhaft beschriebene Filter-Dialog mit Eingabe-Feldern, Reglern und Vorschaufenster. Die genaue Ausprägung des Dialogs hängt von dem jeweiligen Effekt ab.
Einsatz von Masken und Objekten
Eine typische Eigenschaft einer Digitalkamera ist der sehr große Schärfentiefebereich. Dieser Vorteil gegenüber einer analogen Kamera hat aber auch zur Folge, dass man die Schärfentiefe nur sehr eingeschränkt zur Bildkomposition nutzen kann, wenn man z.B. einen Gegenstand vor einem unscharfen Hintergrund abbilden möchte.PHOTO-PAINT kann hier Abhilfe schaffen, denn die verschiedenen Schärfe-Filter können nicht nur auf das gesamte Bild, sondern auch auf Teilbereiche angewendet werden. Wir gehen diese Schritte explizit durch, da wir hierbei nicht nur den Einsatz von Filtern sondern auch von Masken genauer betrachten können.
Masken hatten wir bereits in Kapitel 5 kennen gelernt. Wir können mit Hilfe von Masken nicht nur einzelne Gegenstände unabhängig von ihrem Hintergrund schärfer darstellen (oder heller, farbiger oder weicher, je nach Filtereinsatz), sondern auch ganz kleine Details in einem Bild.
Stellen wir uns nun vor, wir hätten für unseren Online-Shop ein Möbelstück fotografiert. Dieses Möbelstück steht in einem Lagerraum, der unser Möbelstück nicht unbedingt vorteilhafter aussehen lässt. Wir könnten nun entweder das Möbelstück freistellen (siehe Kapitel 5) und in einen anderen Hintergrund einsetzen, oder wir richten den Blick ganz auf das Möbelstück und machen den Hintergrund unschärfer.
Um die zuletzt genannte Variante umzusetzen, aktivieren wir innerhalb der Hilfsmittel-Palette die Masken-Werkzeuge und wählen aus dem Flyout-Menü die Freihand-Maske. Um das Möbelstück möglichst genau mit der Freihand-Maske markieren zu können, nutzen wir darüber hinaus noch das Lupen-Werkzeug aus der Hilfsmittel-Palette. Sehen Sie ggf. nochmals in den Kapiteln 5 (Masken) und Kapitel 4 (Zoom-Funktion) nach, wenn Sie sich unsicher sind.
Wenn wir das Möbelstück ausreichend groß auf unserem Arbeitsbereich in PHOTO-PAINT sehen können, brauchen wir jetzt noch eine ruhige Hand, um das Möbelstück genau umfahren zu können. Ein bisschen Übung mit dem Maus-Zeichnen ist hier hilfreich.
Haben wir unser Möbelstück markiert, überlegen wir, welche Funktion uns nun weiterhelfen könnte. Macht es Sinn, das Möbelstück schärfer zu machen? Eine zu hohe Schärfe ist auch nicht gut, sagen uns die Fotografen. Also was tun? Wir machen den Hintergrund eben unscharf.
Mit unserer Freihand-Maske haben wir aber das Möbelstück ausgewählt und nicht den Hintergrund. Jetzt hilft ein Trick: Wir invertieren die Maske, drehen also die Auswahl der Pixel um. Dazu nutzen wir den Befehl "Maske - Invertieren". Nun haben wir den Hintergrund ausgewählt.
Im nächsten Schritt gehen wir über den Menü-Punkt "Effekte" auf "Schärfe" und dort wiederum auf "Schärfe". In dem Filter-Dialogfenster wählen wir die Option Vorschau mit den beiden Vorschaufenstern (links Original, rechts die Veränderung dazu). Können wir in den Vorschaufenstern nicht genau genug sehen, wie sich der Schärfe-Filter auswirkt, können wir innerhalb des Vorschaufensters die Lupe zum Zoomen einsetzen, ebenso das "Hand"-Werkzeug zum Hin und Herschieben des Bildausschnittes im Vorschaufenster.
Nach einigen Versuchen haben wir einen unscharfen Hintergrund und ein hervorstechendes Möbelstück, das wir nun als Bild in den Online-Shop stellen können.
Kurz erwähnt seien noch die Spezial-Schärfe-Filter wie die Bewegungsunschärfe, die einem Foto Dynamik verleihen kann, die es vielleicht gar nicht hat. Einfach mal ausprobieren.
Beispiel: Standardfilter-Einsatz
Wir wollen uns jetzt ein konkretes Beispiel für den Einsatz eines Standardfilters ansehen.Angenommen, Sie wollen auf Ihrer privaten Homepage Ihre neusten Urlaubsfotos einstellen, hatten aber bei der letzten Reise keine Digitalkamera dabei, sondern eine analoge Kamera.
Das ist aber kein Problem, denn Sie können die Fotos einscannen. Leider müssen Sie feststellen, dass einige Fotos den häufigen Rote-Augen-Effekt aufweisen. Nach dem Einscannen stellt sich ein weiteres Problem ein: die erzeugten Digitalbilder zeigen ein deutliches Rauschen. Für beide Probleme finden Sie in PHOTO-PAINT eine schnelle Lösung.
Weist Ihr eingescanntes Bild horizontale weiße Linien auf, so wählen Sie unter dem Menüpunkt "Bild" den Befehl "Ändern" und dann die Option "Halbbild entfernen". Gibt es in Ihrem Bild ein deutlich wahrnehmbares Rauschen, so können Sie unter "Effekte - Rauschen - Rauschen entfernen" die Lösung des Problems finden. Nach dieser Bildoptimierung können Sie sich der "roten Augen" annehmen. Hierzu bietet PHOTO-PAINT in der Hilfsmittel-Palette unter den Werkzeugen "Ausbessern" einen eigenen Befehl im Flyout-Menü: Rote Augen entfernen.
Ähnliche typische Probleme sind Staub und Kratzer auf den Bildern. Diese entfernen Sie mittels "Bild - Korrektur - Staub und Kratzer", nachdem Sie über ein Masken-Werkzeug die Problemstellen auf dem Foto markiert haben. Stellen Sie in dem Dialog "Staub und Kratzer" einen geringen Wert für den Radius und einen großen Wert für den Grenzbereich ein, um keine Bilddetails wegzuretuschieren, die eigentlich bleiben sollten.
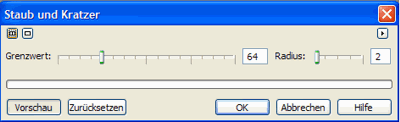
Darstellung: Dialog 'Staub und Kratzer'
Beispiel: Effekte -Anwendung
Vielleicht haben Sie schon manchmal gedacht: "So schön würde ich auch gerne malen können. Das Bild hat ja fast Foto-Qualität!". Mit PHOTO-PAINT können Sie diesem Wunsch nahe kommen, nur dass Sie aus einem Foto ein recht schönes Bild machen können.Wählen Sie ein geeignetes Digitalfoto aus und öffnen Sie es in PHOTO-PAINT. In Kap. 2 haben wir gesehen, welche Dateiformate in PHOTO-PAINT geöffnet werden können, und dass wir stets den passenden Dateityp in dem Öffnen - Dialog auswählen sollten, um Programmfehler zu vermeiden.
Suchen Sie sich nun unter dem Menüpunkt "Effekte" einen ersten künstlerischen Effekt aus, z.B. den Mosaikeffekt oder die Wasserfarben. Vielleicht möchten Sie aber auch lieber als Impressionist tätig werden? Alles scheint hier möglich zu sein.
Je nach Rechnerleistung und Bildgröße werden Sie feststellen, dass PHOTO-PAINT einige Zeit für die Berechnung der Spezialeffekte benötigt. Manchmal lohnt sich auch die ganze Rechenzeit nicht.
PHOTO-PAINT bietet Ihnen verschiedene Möglichkeiten, die Wirkung der Effekte zeitsparend zu testen: Sie können die Option "Vorschau" in den Filter-Dialogboxen aktivieren, oder den Filter erst einmal nur auf maskierte Teilbereiche des Bildes anwenden (siehe auch Kapitel 5) oder eine Bildkopie mit reduzierter Bildgröße (siehe auch Kapitel 3) erstellen und darauf die Filter als Test anwenden.
Die Frage, ob der eine oder andere Spezialfilter nur Spielerei ist, mag berechtigt sein. Dennoch zeigen diese Filter die Möglichkeiten der Bildbearbeitung bis hin zur Bildverfremdung sehr eindrucksvoll. Die Anzahl der Effekte in Corel PHOTO-PAINT ist enorm und kann deshalb nicht erschöpfend dargestellt werden. Allerdings macht es auch mehr Spaß, diese Effekte auszuprobieren als nur über sie zu lesen. Lassen Sie Ihrer Kreativität deshalb freien Lauf.
Du arbeitest in einer Agentur oder als Freelancer?
Dann wirf doch mal einen Blick auf unsere Software FeatValue.
Weiterlesen: ⯈ Die Masken-Werkzeuge
Über uns

Wir entwickeln Webanwendungen mit viel Leidenschaft. Unser Wissen geben wir dabei gerne weiter. Mehr über a coding project
