Photoshop: Farben
Photoshop bietet eine Reihe von Funktionen und Techniken, die sich hervorragend für eine Farbverarbeitung eignen.Allgemeines zu Farben
Vor dem Einsatz der Farbwerkzeuge sollte in Abhängigkeit der Veröffentlichung der Farbmodus (Menü "Bild - Modus") bestimmt werden. Photoshop unterstützt die Farbmodelle HSB (Farbton, Sättigung, Helligkeit), RGB (Rot, Grün, Blau), CMYK (Cyan, Magenta, Yellow, Key), L*a*b sowie indizierte Farben (8-Bit-Farbtiefe). Für Bildschirmausgabe geeignet ist der RGB-Modus, für den Print-Bereich dagegen CMYK.
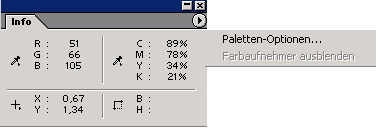
Darstellung: Farbinformationen
Über das Palettenmenü "Palettenoptionen" können dafür verschiedene Modi eingestellt werden.
Die Dateigröße eines Bildes hängt maßgeblich vom Farbmodus ab, da hier in Abhängigkeit der Anzahl der Farbkanäle die Farbtiefe stark variiert. Weil beispielsweise das RGB-Modell 3 Kanäle mit je 8 Bit Farbtiefe umfasst, können hier 3 x 28 = 224 Farben dargestellt werden. Beim CMYK-Modell, welches 4 Kanäle umfasst, werden 232 Farben dargestellt. Photoshop bietet die Möglichkeit, Bilder mit einer Farbtiefe von 16 Bit pro Kanal zu lesen bzw. zu importieren. Jedoch unterstützen nicht alle Werkzeuge den 16-Bit-Modus. Einer wesentlich feineren Bildqualität steht auf der anderen Seite natürlich auch der höhere Speicherbedarf gegenüber. Über "Bild - Modus " kann das Bild in den jeweilig anderen Modus konvertiert werden.
Farben auswählen und zuordnen
Wichtige Werkzeuge für die Farbbearbeitung sind Pipette, Füll- und Verlaufswerkzeug, Buntstift, Airbrush und Radiergummi.Über die Felder Vorder- und Hintergrundfarbe der Werkzeugpalette werden eingestellte bzw. ausgewählte Farben angezeigt. Mittels Doppelpfeil (auch Taste X) können beide Farben getauscht werden.
Eine einfache Methode der Farbauswahl bietet die Pipette, wenn die gewünschte Farbe im Bild vorhanden ist. Mittels Pipette wird die Farbe eines Pixels exakt erfasst und als Vorder- bzw. Hintergrundgrundfarbe (Alt-Taste) in der Werkzeugpalette angezeigt. Der Aufnahmebereich der Pipette wird in der Optionsleiste eingestellt. Wenn gewählter Bereich größer 1 Pixel, wird der Farbwert der Durchschnittsfarbe angezeigt. Über den Farbaufnehmer (längerer Klick auf Pipette) können bis zu vier verschiedene Farbwerte in der Informationen-Palette angezeigt werden. Aufgenommene Stellen im Bild erhalten eine Markierung.
Eine weitere Möglichkeit der Farbeinstellung für Vorder- und Hintergrundfarbe bietet die Farbregler-Palette ("Fenster - Farbregler einblenden").
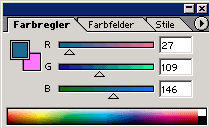
Darstellung: Farben auswählen
Die Farbfelder-Palette ("Fenster - Farbfelder einblenden") bietet die Möglichkeit, die dargestellten Farben durch Anklicken als Vorder- bzw. Hintergrundfarbe (Alt-Taste) einzustellen.
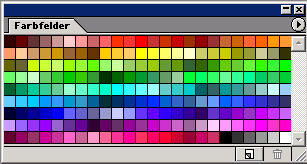
Darstellung: Farbpalette
Mit dem Farbwähler, der durch Klicken auf das Symbol Vorder- und Hintergrundfarbe (Werkzeugpalette) geöffnet wird, gibt es eine weitere Möglichkeit, eine Farbe zu definieren.
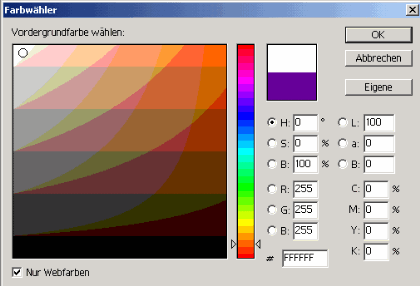
Darstellung: Farbwähler
Farbflächen erzeugen bzw. löschen
Die eingestellten Farben (Werkzeugpalette Vorder- und Hintergrundfarbe) können nun auf verschiedene Weise auf das Bild angewendet werden.Das Füllwerkzeug ersetzt bei Anklicken eines Bildbereiches alle Pixel des gleichen bzw. ähnlichen Farbtons (Toleranzeinstellung in der Optionsleiste) mit der Vordergrundfarbe.
Mit dem Auswahlwerkzeug definierte Bereiche können ebenso mit diesem Werkzeug gefüllt werden.
Airbrush und Pinsel/Buntstift ermöglichen ein Erzeugen der Farbe von Hand. Je nach Art des gewählten Werkzeuges können Linien mit sehr weichen (Airbrush) oder relativ harten (Buntstift) Rändern erzeugt werden. Auch sei hier wieder auf die Einstellungen in der Optionsleiste hingewiesen.
Ein Löschen von Farben ist mit dem Hintergrund- und magischen Radiergummi möglich. Die behandelten Bereiche werden transparent gesetzt.
Der einfache Radiergummi ersetzt die Farbe durch die aktuelle Hintergrundfarbe.
Farbverläufe erzeugen
Das Verlaufswerkzeug ermöglicht einen stufenlosen Übergang zwischen Vorder- und Hintergrundfarbe und eignet sich somit hervorragend für die Erstellung von Hintergründen sowie Schaltflächen, einen dezenten Einsatz vorausgesetzt. In der Optionsleiste können verschiedene Arten von Verläufen definiert werden.Zur Erzeugung eines Verlaufs die dafür vorgesehene Ebene im Bild aktivieren, anschließend das Verlaufswerkzeug (verborgen unter dem Füllwerkzeug) wählen.

Darstellung: Farbverläufe erstellen
Eine individuelle Einstellung des Verlaufs sowie eine weitere Möglichkeit der Farbdefinition gibt es durch Klick in das Verlaufssymbol der Optionsleiste (jedoch nicht in den senkrecht gerichteten Pfeil). Nun öffnet sich das Dialogfeld für die Bearbeitung des Farbverlaufs.
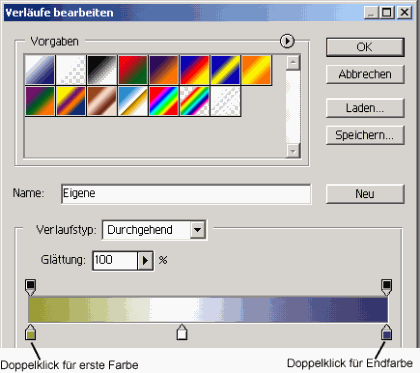
Darstellung: Verläufe bearbeiten
Auf das Erstellen eines Farbverlaufes für Schaltflächen wird im Kapitel "typische Anwendungen - Erstellen von Rollover-Schaltflächen" näher eingegangen.
Du arbeitest in einer Agentur oder als Freelancer?
Dann wirf doch mal einen Blick auf unsere Software FeatValue.
Weiterlesen: ⯈ Text
Über uns

Wir entwickeln Webanwendungen mit viel Leidenschaft. Unser Wissen geben wir dabei gerne weiter. Mehr über a coding project
