Photoshop: Oberfläche
Das Anwendungsfenster des Programms unterteilt sich in verschiedene Bereiche und ist analog zu anderen Windows-Anwendungen aufgebaut, dies vereinfacht ein Navigieren im Programm.Voreinstellungen
Unter dem Menüpunkt "Bearbeiten - Voreinstellungen" und Auswahl des entsprechenden Dialogfensters kann man diverse Grundeinstellungen des Programms vornehmen. Diese Einstellungen werden über acht verschiedene Dialogfenster definiert und in einer separaten Datei abgespeichert. Mit der Tastenkombination Strg + K gelangt man sogleich in das Dialogfenster "Allgemeine". Aus dem aktuellen Fenster kann über das erste Eingabefeld auf das jeweilig nächste Fenster zugegriffen werden.Durch Betätigen der Alt-Taste im jeweiligen Dialogfeld gibt es die Option zum Herstellen des vorherigen Zustandes. Die Schaltfläche "Abbrechen" verwandelt sich dabei in die Schaltfläche "Zurück".
Sollen alle Voreinstellungen auf die Standardeinstellungen zurückgestellt werden, so geschieht dies unter Windows durch Drücken der Tasten Umschalt + Alt + Strg unmittelbar nach dem Programmaufruf von Photoshop . Mit Eingabe von "Ja" wird die Voreinstellungen-Datei (Adobe Photoshop 6 Prefs.psp) von Photoshop gelöscht.
Auf die wichtigsten Einstellbereiche mit den entsprechenden Optionen wird im Folgenden eingegangen.
Allgemeine
(auch Tastenkombination Strg + K)Im diesem Dialogfenster gibt es Optionen zu Einstellungen allgemeiner Art. Wie schon erwähnt, können über das obere Eingabefeld einer jeden Maske weitere Dialogfenster aufgerufen werden.
Über das Feld "Farbauswahl" kann zwischen dem Photoshop - oder dem Windows-Farbwähler entschieden werden. Im Feld "Interpolation" wird festgelegt, wie Photoshop die Farbzuweisung der Pixel bei Neuberechnung der Grafik infolge von beispielsweise Bildtransformation, Anwendung von Effekten oder Filtern, Ändern der Bildgröße u.s.w. regelt. Bei all diesen Aktionen werden entweder Pixel eingefügt oder entfernt. Die Option "Pixelwiederholung" ist die schnellste, jedoch auch die ungenaueste Methode; "Bikubisch" dagegen zeigt gute Ergebnisse, arbeitet dafür langsamer.
Ist das Kontrollfeld "Zwischenablage exportieren" aktiviert, werden Daten in dieser nach Beenden des Programms nicht verworfen, diese Daten stehen über die Zwischenablage anderen Anwendungen zur Verfügung. Ein Aktivieren des Kontrollfeldes "Werkzeug-Tips anzeigen" zeigt eine Werkzeugkurzbeschreibung beim Überfahren der Schaltfläche mit dem Cursor. Mit "Palettenpositionen speichern" erscheinen Paletten nach einem Neustart des Programms an vorheriger Position. Bei einer Aktivierung des "Dynamischen Farbreglers" werden Änderungen über die Farbreglerpalette sofort in dieser angezeigt.
Bildschirm- und Zeigerdarstellung
In der "Bildschirm- & Zeigerdarstellung" wird das Aussehen der Mal- und anderen Werkzeuge eingestellt. Eine Aktivierung der Pixelverdopplung bewirkt eine beschleunigte Vorschau bei Einsatz eines Werkzeuges oder einer Funktion.Zusatzmodule und virtueller Speicher
Über diese Eingabemaske kann ein Pfad für ein Zusatzmodul-Verzeichnis von eventuellen Plugins definiert werden. Auch eine Änderung des Arbeitsvolumens (virtueller Speicherort) ist hier möglich, standardmäßig wird die Partition der Windowsinstallation verwendet. Aber auch die Angabe mehrerer virtueller Speicher ist möglich.Arbeitsspeicher und Bildcache
Die Eingabemaske "Arbeitsspeicher & Bildcache" ermöglicht das Einstellen verschiedener Stufen des Bildcaches, dadurch erfolgt eine schnellere Bildschirmdarstellung hochauflösender Bilder. Für eine Bildschirmdarstellung bei verschiedenen einfachen Bildoperationen wird eine Aktualisierung durch eine geringere Bildauflösung vorgenommen. Durch die Verwendung des Histogrammcaches wird die Anzeige von Histogrammen beschleunigt.Weiterhin ist in diesem Dialogfeld eine Anzeige des insgesamt frei verfügbarer Arbeitsspeichers zu sehen. Das Eingabefeld darüber bietet die Option zur Änderung des vom Programm benutzten Anteils (Voreinstellung 50%). Bei wenig Arbeitspeicher und längerem Bearbeiten speicherintensiver Bilder (Filteranwendungen) ist evtl. eine Erhöhung dieses Anteils von Vorteil. Eine Änderung wird jedoch erst nach einem Neustart wirksam.
Die Werkzeugpalette
Dieses wichtige Element beinhaltet die Werkzeuge; sowohl durch Anklicken als auch durch Tastatureingabe zu aktivieren. In der Optionsleiste (sichtbar unterhalb der Menüleiste) kann das jeweils ausgewählte Werkzeug individuell eingestellt werden. Ein Werkzeug bleibt so lange aktiv, bis ein neues Werkzeug ausgewählt wird.
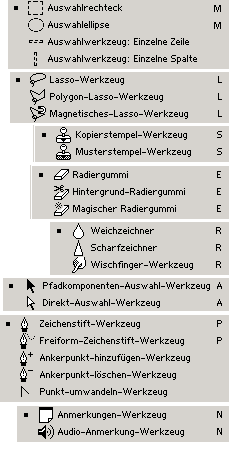
Darstellung: Wergzeugpaletten Teil 1
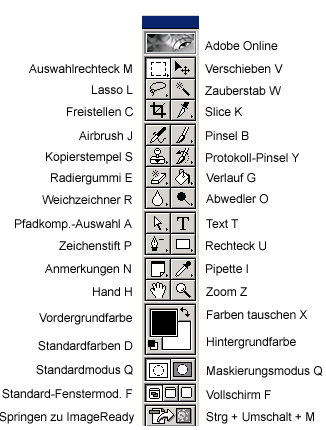
Darstellung: Wergzeugpaletten Übersicht
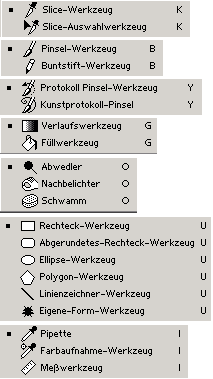
Darstellung: Wergzeugpaletten Teil 2
Mittels Klick auf das Werkzeug und Halten der gedrückten Maustaste kann auf das sich öffnende Einblendmenü dieses Werkzeuges gezogen werden.
Weitere Paletten
Außer der Werkzeugpalette gibt es in Photoshop weitere Paletten, die über das Menü "Fenster" ein/ausgeblendet werden können. Wird schnell Platz auf der Oberfläche benötigt, können über die Umschalt- und Tab-Taste alle (außer Werkzeugpalette) geschlossen werden. Paletten zeigen Informationen zu einer aktiven Datei an, mittels Paletten können Bilder bearbeitet werden.Mehrere Paletten werden aus Platzgründen zu einer Palette zusammengefasst. Über die Registerkarten wird dann die jeweilige Palette aktiviert.
Die wichtigsten Paletten werden an entsprechender Stelle erklärt.
Du arbeitest in einer Agentur oder als Freelancer?
Dann wirf doch mal einen Blick auf unsere Software FeatValue.
Weiterlesen: ⯈ Typische Anwendungen
Über uns

Wir entwickeln Webanwendungen mit viel Leidenschaft. Unser Wissen geben wir dabei gerne weiter. Mehr über a coding project
