Freehand: Arbeitsplatz vorbereiten
Bevor Sie mit Ihrer Arbeit beginnen, sollte feststehen wofür die Illustration genutzt werden soll. Dies ist wichtig damit Sie die richtigen Einstellungen für das Dokument vornehmen können. Verschiedene Features wie Hilfslinien und Lineale erleichtern die exakte Arbeit mit dem Zeichenprogramm. Ein Assistent kann auch zur Einstellung des zu erstellenden Dokumentes zu Hilfe genommen werden.Seite einrichten
Die Seiteneinstellungen lassen sich in der Bedienfeldgruppe Eigenschaften in dem Reiter Dokument festlegen. Sollte dieses Bedienfeld nicht geöffnet sein, dann können Sie es über den Menübefehl Fenster -> Dokument öffnen. Dort können Sie aus verschiedenen Vorgaben die gewünschte Seitengröße auswählen oder alternativ die Höhe und Breite für ein benutzerspezifisches Format einstellen. Daneben haben Sie die Möglichkeit über die kleinen Schaltflächen Hoch- oder Querformat zu wählen. Unter Drucker können Sie eine Auflösung zwischen 300 - 2540 dpi einstellen. Links daneben, also unterhalb des Dokumentvorschaufensters kann man zwischen unterschiedlichen Vorschauansichten wechseln. Um dem Dokument eine weitere Seite hinzuzufügen können Sie entweder unten in der Symbolleiste Status auf das Symbol Seite mit Pluszeichen (Seite hinzufügen) klicken oder über in dem Bedienfeld "Dokumente" auf das Optionsfeld (rechts oben) klicken, Seiten hinzufügen und dann in dem sich öffnenden Dialogfenster die gewünschten Seitenoptionen einstellen. Um eine zuviel erstellte Seite wieder zu löschen wählen Sie ebenfalls über das Optionsfeld, Schaltfläche rechts oben im Bedienfeld "Dokumente", die Option Entfernen. In dem Vorschaufenster, innerhalb des Bedienfelds "Dokumente", kann man eine Seite mit gedrückter Maustaste auch beliebig verschieben. Dies ist zum Beispiel ganz praktisch, wenn man eine Doppelseite für eine Umschlaggestaltung erstellen möchte und dann die Seiten nahtlos aneinanderlegen will. Im Dokumentfenster lässt sich eine einzelne Seite noch leichter verschieben. Dafür wählen Sie in der Werkzeugleiste das Symbol "Seite", zweites links von oben, oder drücken die Taste [D] und können dann eine Seite im Dokumentfenster markieren und beliebig verschieben. Sinnvoller Weise lassen sich die Seiten nicht über einander legen. Sollen alle Seiten gleichzeitig verschoben werden so kann man dies mit gedrückter Leertaste und gleichzeitig gedrückter Maustaste sowohl im Vorschaufenster als auch im Dokumentfenster erledigen. Für diese Funktion müssen weder die Seiten markiert sein noch ein bestimmtes Werkzeug ausgewählt sein. Drücken Sie dafür einfach die Leertaste, der Mauszeiger wird zum Handsymbol und drücken dann gleichzeitig die Maustaste, um alle Seiten gemeinsam verschieben zu können.Hilfslinien und Raster
Um verschiedene Objekte exakt positionieren zu können sind Hilfslinien und Raster sehr praktisch, diese dienen nur der Orientierung am Bildschirm und sind beim Ausdruck nicht sichtbar. Um das Raster einzustellen wählen Sie im Menü Ansicht -> Raster. Hilfslinien können ganz exakt eingestellt werden. Wählen Sie dazu Ansicht -> Hilfslinien -> bearbeiten, es öffnet sich das Dialogfeld "Hilfslinien", aktivieren Sie dort die Schaltfläche Hinzufügen daraufhin öffnet sich ein weiteres Dialogfeld "Hilfslinien hinzufügen" in dem Sie die gewünschten Angaben einstellen und mit der Schaltfläche Hinzufügen bestätigen können. Klicken Sie nun im Dialogfeld "Hilfslinien" auf den OK-Button und schon erscheinen die Hilfslinien im Dokumentfenster. Sollten die Hilfslinien auf der Zeichenfläche nicht zu sehen sein dann sind diese ausgeblendet und können unter Ansicht -> Hilfslinien -> anzeigen eingeblendet werden. Hilfslinien lassen sich aber auch im Dokumentenfenster selbst erstellen. Wählen Sie dazu in der Werkzeugleiste, ganz oben links, das Teilauswahlwerkzeug aus. Um eine horizontale Hilfslinie zu zeichnen klicken Sie im oberen Lineal mit der Maus und ziehen diese an die gewünschte Stelle innerhalb der Seitenfläche, für eine vertikale Hilfslinie ziehen Sie mit gedrückter Maustaste vom linken Lineal aus an die Stelle auf der Seitenfläche. Für jede Seite können individuelle Hilfslinien eingestellt werden. Jede Hilfslinie lässt sich mit dem Teilauswahlwerkzeug (V, 0) beliebig verschieben. Um die Farbe des Rasters sowie die der Hilfslinien zu ändern wählen Sie entweder über das Menü Bearbeiten -> Einstellungen oder drücken Sie gleichzeitig die Tasten [Strg] + [U] und wählen in dem Dialogfenster "Voreinstellungen" die Registerkarte Farben. Darin können Sie die Hilfslinien- und Rasterfarbe individuell einstellen.Lineal
Unter Ansicht -> Seitenlineale -> anzeigen kann man das Lineal einschalten. Dieses wird dann im Dokumentfenster oben und links angezeigt. Um die Maßeinheiten des Lineals zu bearbeiten wählen Sie den Menübefehl Ansicht -> Seitenlineale -> bearbeiten oder alternativ über das Dropdown-Menü "Einheiten" in der Status-Symbolleiste, unterhalb des Dokumentfensters.Assistent
Der Assistent hilft beim Start von neuen Projekten und vereinfacht nicht nur für Einsteiger den Arbeitsablauf. Bei verschieden Aufgabenstellungen, die in den folgenden Abschnitten erläutert werden, ist das interaktive Dialogfenster behilflich. Um einen Assistenten auszuwählen führen Sie den Menübefehl Hilfe -> Assistenten aus. Es öffnet sich folgendes Fenster:
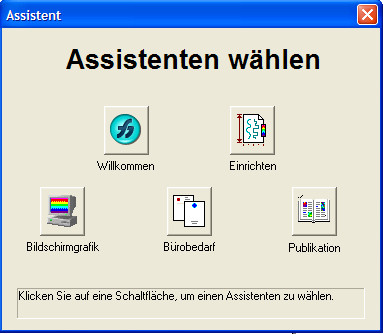
Darstellung: Der Assistent
Willkommen
Mit dem Willkommens-Assistenten haben Sie die Auswahl ein neues Dokument zu erstellen, die vorherige Datei, ein bereits erstelltes Dokument oder eine Vorlage zu öffnen sowie die FreeHand Hilfe aufzurufen.Einrichten
Dieser Assistent führt Sie durch alle notwendigen Einstellungen, die vorgenommen werden sollten bevor mit dem Zeichnen begonnen wird. Dabei werden die Einstelloptionen für Farben und Farbmodus, sowie für Maßeinheit, Seitengröße und -format abgefragt.Bildschirmgrafik
Dieser Assistent ist ähnlich dem Assistent "Einrichten". Sinn und Zweck dieses Dialogfensters ist die optimimale Einstellung von Grafiken sowohl für die Web- als auch für die Printausgabe.Bürobedarf
Seitengröße, Farben, Leere Seite oder Layout-Vorschlag können mit dem Helfer "Bürobedarf" eingestellt werden. Damit lassen sich Dokumente, die man im Büroalltag häufig verwendet, wie zum Beispiel Briefköpfe, Visitenkarten oder Umschläge einfach erstellen.Publikation
Dieser Assistent ist beim Erstellen eines FreeHand Dokumentes von ein bis mehreren Seiten behilflich. Der Helfer fragt die Einstelloptionen für die Seitengröße, -anzahl, -format, Farben, Maßeinheiten und Stile ab.Bilder und Grafiken importieren
Manchmal hat man ein Bild oder eine Grafik, die in eine neu zu erstellende Illustration eingebaut werden oder als Vorlage dienen soll, zum Beispiel ein Firmenlogo oder eine handbezeichnete und eingescannte Skizze. Solche Bilder und Grafiken lassen sich einfach in FreeHand MX importieren. Über den Menübefehl Datei -> Öffnen oder Importieren, bzw. über Bearbeiten -> einfügen lassen sich Bilder und Grafiken importieren. Es können alle gängigen Grafikformate importiert werden.
Du arbeitest in einer Agentur oder als Freelancer?
Dann wirf doch mal einen Blick auf unsere Software FeatValue.
Weiterlesen: ⯈ Programmoberfläche
Über uns

Wir entwickeln Webanwendungen mit viel Leidenschaft. Unser Wissen geben wir dabei gerne weiter. Mehr über a coding project
