Freehand: Die Programmoberfläche
Die Programmoberfläche von FreeHand MX ist übersichtlich aufgebaut. Anwender anderer MX-Produkte von Macromedia werden leicht mit der Bedienoberfläche umgehen können. Aber auch Einsteigern wird die logisch aufgebaute Struktur schnell plausibel erscheinen. Auf der Programmoberfläche wird zentral das Dokumentfenster und darum herum die Bedienfelder angezeigt.
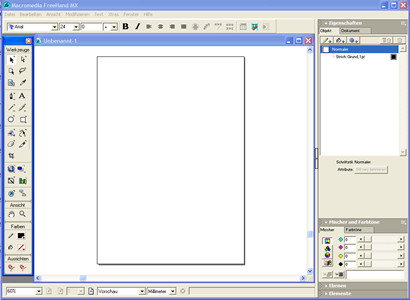
Darstellung: Die Programmoberfläche von FreeHand MX
Arbeiten im Dokumentfenster
Wenn Sie FreeHand geöffnet haben und noch kein Dokumentfenster geöffnet ist, dann können Sie dies entweder über den Menübefehl Datei -> Neu öffnen oder mit einem Klick auf die erste Schaltfläche in der Standardsymbolleiste (leeres Blatt). In dem Dokumentfenster sehen Sie eine weißes Blatt mit einer schwarzen Umrandung. Alles was sich innerhalb des Randes befindet gehört zur Zeichen- oder Druckfläche, und definiert somit den druckbaren Bereich. Dieser Bereich ist umgeben von der Montagefläche, die auch als Einfügeablage bezeichnet werden kann. Alle Objekte die sich innerhalb des Randes der Zeichenfläche befinden können ausgedruckt werden. Es besteht aber auch die Möglichkeit einzelne Objekte, die sich auf der Einfügeablage befinden, auszudrucken oder zu exportieren. Dafür muss der Ausgabebereich definiert werden. Dies geht ganz einfach, dazu wählen Sie in der Werkzeugleiste das Tool "Ausgabebereich" (drittes von oben auf der linken Seite) oder drücken Sie die Taste [J], rechts neben dem Mauszeiger erscheint das Auswahl-Symbol, nun können Sie mit gedrückter Maustaste den gewünschten Ausgabebereich aufziehen. Um diesen zu drucken, wählen Sie unter Datei -> Drucken und in dem sich öffnenden Dialogfeld "Drucken" Bereich und Seitenrand und bestätigen diese Eingaben mit OK. Wie Sie mit den Werkzeugen aus der Werkzeugleiste Illustrationen im Dokumentenfenster erstellen können erfahren Sie in dem Kapitel "Die Werkzeugleiste von FreeHand". Sollten Sie mehrere Dokumentenfenster in offen haben, um beispielsweise aus einem ein Objekt zu kopieren, dann können Sie entweder in der Menüleiste über Fenster oder in der Standardsymbolleiste über das Dropdown-Menü "Fenster" das jeweils gewünschte Dokumentenfenster aktivieren.Bedienfelder
Die Bedienfelder befinden sich auf der rechten Seite in der Programmoberfläche mit einem Klick auf das graue Dreieck, welches zwischen der Bedienfeldleiste und dem Arbeitsbereich angezeigt wird, lässt sich die gesamte Anzeige aller Bedienfelder mit einem Klick aus- und wieder einblenden. Bedienfelder lassen sich verschieben, trennen, fusionieren aber auch schließen, öffnen, andocken, erweitern sowie deren Inhalt ausblenden. Standardmäßig sind Bedienfelder in verschiedenen Gruppen zusammengefasst. In der Gruppe Eigenschaften befinden sich die Bedienfelder Objekte und Dokument. Farbfelder, Stil und Bibliothek sind in der Gruppe Elemente zusammengefasst. Zur Gruppe Mischer und Farbtöne gehören die gleichnamigen Bedienfelder. Daneben gibt es noch die Gruppe Ausrichten und Transformieren sowie Suchen/Ersetzen und Auswählen. Nicht in einer Gruppe zusammengefasst sind die Bedienfelder Halbtöne, Ebenen, Antworten und Navigation. Um Bedienfelder selbst gruppieren zu gruppieren gehen Sie wie folgt vor. Im jeweiligen Bedienfeld öffnen Sie das Optionsfeld (rechts oben) woraufhin sich ein Ausklappmenü öffnet, dort wählen sie die Option "Bedienfeldname gruppieren mit" und können dann in dem nächsten Ausklappmenü das entsprechende Bedienfeld mit dem gruppiert werden soll auswählen. Über das Optionsfeld können Sie Bedienfeldgruppen auch individuell umbenennen.
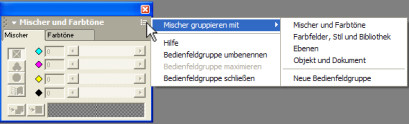
Darstellung: Die Bedienfelder
Symbolleisten
Standard, Text, Steuerung, Status, Info, Xtra-Funktionen, Xtra-Werkzeuge und Umhüllung so heißen die verschiednen Symbolleisten, die in FreeHand MX zur Verfügung stehen und aus- sowie eingeblendet werden können. In der Menüzeile über den Befehl Fenster -> Symbolleisten, können Sie die gewünschte Symbolleiste öffnen. Bereits geöffnete Symbolleisten zeigt das System mit einem Häkchen an. Über den Menübefehl Fenster -> Symbolleisten -> Anpassen, können Sie die verschiedenen Symbolleisten nach dem eigenen Bedarf individualisieren.Standard
In der Standardsymbolleiste befinden sich Schaltflächensymbole für grundlegende Arbeitsschritte, wie dem Erstellen, Öffnen, Speichern, Importieren und Drucken von Dokumenten. Mit Hilfe dieser Symbolleiste sind auch eine Sperrung sowie die Aufhebung der Sperrung von Objekten sowie Symbolen möglich. Es lassen sich mit nur einem Klick auf jeweiligen Symbolschaltflächen auch diese Bedienfelder öffnen: Suchen/Ersetzen, Ausrichten, Transformieren, Bibliothek, Objekt, Farbmischer, Farbfelder und Ebenen.Text
In der Symbolleiste Text, die auf den ersten Blick sehr stark an Textverarbeitungsprogramme erinnert, lassen sich neben der Schriftart, -größe und -schnitt auch Zeilenabstand und verschiedene Text-Pfadkombinationen einstellen. Die Symbolleiste kann, falls sie nicht schon offen ist über Fenster -> Symbolleisten -> Text geöffnet werden.Steuerung
Diese Symbolleiste wird benutzt um aus Objekten sowohl SWF-Dokumente zu erstellen als auch zu testen und zu bearbeiten. Über diese Symbolleiste können auch Verknüpfungen zum Beispiel zu URLs eingestellt werden. Zum Öffnen der Symbolleiste wählt man Fenster -> Symbolleisten -> Steuerung.Status
Die Symbolleiste Status wird am unteren Rand der Programmoberfläche dargestellt und zeigt ganz links den Zoomfaktor an, der über das Dropdown-Menü verändert werden kann. Daneben befinden sich die Schaltflächen mit dessen Hilfe man über mehrere Seiten innerhalb eines Dokuments navigieren kann. Mit Hilfe dieser Symbolleiste kann man mit einem Klick eine Seite zu dem Dokument hinzufügen, den Zeichenmodus und die Einheiten für die Seitenlineale, wie etwa Zentimeter, Pixel, Zoll etc. einstellen.Info
Informationen über ein markiertes Objekt lassen sich in dieser Symbolleiste anzeigen. Neben dem Schloss-Symbol, das anzeigt ob ein Objekt ge- oder entsperrt ist, wird die Art des markieren Objekts zum Beispiel Rechteck, Ellipse angezeigt. Daneben kann man die x- und y-Koordinaten des Cursors sehen und beim Aufziehen eines neuen Objekts wird unten in der Zeile Status die Weite und Höhe des Objektes angezeigt. Allerdings kann man darin keine Objekteigenschaften eingeben, sondern nur ablesen. Öffnen lässt sich diese Symbolleiste über Fenster -> Symbolleiste -> Info.Xtra-Funktionen
In dieser Symbolleiste stehen Schaltflächen zur Anwendung von Pfadoperationen bereit. Mehrere Pfade können vereinigt, getrennt, geöffnet oder überschnitten werden. Objekte lassen sich fraktionieren, Farbübergänge erstellen und vieles weitere mehr.Xtra-Werkzeuge
Zeichen- und Transformations-Tools können über die Symbolleiste Xtra-Werkzeuge aufgerufen werden. Das sind zum Beispiel Diagramm, Pipette, Bogen, Spirale, Vergröbern, 3D-Rotation, Linse, Verwischen, Schatten, Grafiksprühdose sowie das Aktions-Werkzeug. Weitere Informationen zur Bearbeitung von Pfaden finden Sie in dem Kapitel "Mit Pfaden arbeiten".Umhüllung
Um die Symbolleiste Umhüllung einzublenden, wählt man über das Menü Fenster -> Symbolleiste -> Umhüllung. In der Symbolleiste Umhüllung befinden sich Werkzeuge mit denen Umhüllungstransformationen auf Objekte und Gruppen angewendet werden können. Einem markierten Objekt oder eine Gruppierung lassen sich verschiedene Umhüllungen, wie zum Beispiel unterschiedliche Viereckformate, Bogen, Diamant, Herz oder Dreieck, zuweisen.Arbeitsplatz individualisieren
Den Arbeitsplatz in FreeHand MX kann sich jeder Anwender individuell einstellen. Es können Symbolleisten, Bedienfelder und Fenster neu angeordnet, verschoben und aneinander angedockt werden. Um beispielsweise die Werkzeugleiste zu verschieben genügt es diese an einer Stelle mit der Maus "anzufassen" und mit gedrückter Maustaste an die gewünschte Position zu schieben. Möchte man eine Symbolleiste oben oder unten andocken, so zieht man diese Leiste mit gedrückter Maus an die Stelle an der sie eingebaut werden soll. Dabei muss man mit dem Mauszeiger selbst an die Stelle fahren, daraufhin erscheint eine Kontur sowie ein waagrechter Balken, die anzeigen dass die Leiste angedockt werden kann, nun kann man die Maustaste wieder loslassen und die Leiste wird an dieser Stelle abgelegt. Bei Bedarf kann diese noch ein wenig hin und her geschoben oder wieder ganz aus der Verankerung gezogen werden. Die Bedienfelder werden standardmäßig auf der rechten Seite der Programmoberfläche dargestellt. Es ist sowohl möglich die Reihenfolge der Bedienfelder zu ändern und als auch die Bedienfelder links neben dem Dokumentenfenster zu integrieren oder ein Bedienfeld vor das Dokumentfenster zu platzieren. Um ein Bedienfeld zu verschieben fasst man dieses an der gepunkteten Linie, die jeweils oben links in jedem Bedienfeld angezeigt wird, an und schiebt es mit gedrückter Maustaste an die Stelle, wo es im Bedienfeldfenster einrasten soll. Sobald ein schwarzer Balken zwischen zwei Bedienfeldern angezeigt wird kann man die Maustaste wieder loslassen und das Bedienfeld rastet automatisch ein.
Du arbeitest in einer Agentur oder als Freelancer?
Dann wirf doch mal einen Blick auf unsere Software FeatValue.
Weiterlesen: ⯈ Werkzeugleiste
Über uns

Wir entwickeln Webanwendungen mit viel Leidenschaft. Unser Wissen geben wir dabei gerne weiter. Mehr über a coding project
