Die Werkzeugleiste von FreeHand
Das umfangreiche Zeichenprogramm FreeHand MX bietet zahllose Möglichkeiten für Kreative Illustrationen unterschiedlichster Art an. Vom "Frei-Hand-Zeichnen" mit verschiedenen Malwerkzeugen über die Verwendung von geometrischen Formen bis hin zum Nachzeichnen von Vorlagen können mit diesem Programm unterschiedlichste Funktionen genutzt werden.
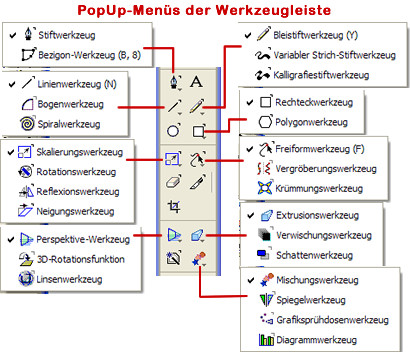
Darstellung: Diverse Werkzeuge können verwendet werden
Auswahl-Werkzeuge
In der Werkzeugleiste befinden sich standardmäßig ganz oben die sechs Auswahlwerkzeuge.Teilauswahlwerkzeug
Mit dem Teilauswahlwerkzeug (schwarzer Pfeil) lassen sich Objekte zur Bearbeitung markieren und zwar durch einen Mausklick auf das gewünschte Objekt.Teilauswahl
Mit der Teilauswahl (weißer Pfeil) können Pfade bearbeitet werden. Das Werkzeug "Seite" dient dazu, um eine Seite auf der Zeichenfläche frei verschieben zu können, dazu wählen Sie das Tool aus und fassen mit dem Mauszeiger die Seite am Seitenrand an und können diese mit gedrückter Maustaste verschieben.Lassowerkzeug
Das Lassowerkzeug dient zur Auswahl eines Bildbereiches. Mit gedrückter Maustaste können Sie mit dem Lassowerkzeug einen Auswahlrahmen, um den gewünschten Bildbereich ziehen. Wie der Name schon sagt lässt sich mit dem Ausgabebereich der Bereich markieren, der sowohl exportiert als auch gedruckt werden kann.Zeichen-Werkzeuge
In der Werkzeugleiste befinden sich standardmäßig im zweiten Abschnitt die verschiedenen Zeichenwerkzeuge.Stift-Werkzeuge
Mit dem Stift- und Bezigon-Werkzeug lassen sich einzelne Punkte auf die Zeichenfläche setzten, die sich dann automatisch verbinden. Beim Zeichnen von Pfaden gibt es drei Arten von Punkten den Eckpunkt, als Quadrat dargestellt, den Anschlusspunkt, als Dreieck dargestellt und den Kurvenpunkt, der als Kreis dargestellt wird. Möchte man eine Kurve zeichnen, dann setzt man mit dem Stiftwerkzeug den ersten Punkt auf die Seite und hält nach dem Setzen des zweiten Punktes die Maus gedrückt und zieht den Mauszeiger, so dass die gewünschte Kurve entsteht. Ein Anschlusspunkt bildet einen nahtlosen Übergang zwischen einer krummen und einer geraden Linie. Um einen Anschlusspunkt mit dem Stiftwerkzeug zu setzen klicken Sie mit der rechten Maustaste und drücken gleichzeitig die [Alt]-Taste. Um mit dem Bezigon-Werkzeug eine Kurve zeichnen zu können, müssen Sie beim Klicken die [Alt]-Taste gedrückt halten. Generell gilt bei der Arbeit mit diesen Werkzeugen mit ein bisschen Übung kommt man recht schnell parat. Mit dem Bleistift-, dem Variablen Strich-Stift- und dem Kaligraphie-Werkzeug lassen sich Frei-Hand-Zeichnungen erstellen. Und mit ein wenig Übung und Geduld lassen sich mit dem Kaligraphie-Werkzeug beispielsweise auffällige Handschriften erzeugen.

Darstellung: Das Stift-Werkzeug im Einsatz
Linie-, Bogen- und Spiralwerkzeug
Mit dem Linie-, Bogen- und Spiralwerkzeug lassen sich mit gedrückter Maustaste die verschiedenen Formen aufziehen. Möchten Sie eine Form von der Mitte aus aufziehen, dann halten Sie gleichzeitig die [Alt]-Taste gedrückt, der Mauszeiger wird dann zum Fadenkreuz.Geometrische Formen
Um eine Elipse, ein Rechteck oder ein Sechseck von der Mitte aus aufzuziehen, wählen Sie in der Werkzeugliste eines dieser Werkzeuge aus und ziehen mit gleichzeitig gedrückter [Alt]-Taste die Form auf der Zeichenfläche auf. Möchten Sie die Form nicht vom Mittelpunkt aus aufziehen, dann braucht die [Alt]-Taste nicht gedrückt zu werden. Die Abrundung der Ecken eines Rechtecks kann man unter den Rechteckoptionen einstellen. Dazu wird das Rechteck-Werkzeug ausgewählt und mit einem Doppelklick auf das Symbol kann man die Werkzeugoptionen öffnen.Bearbeitungswerkzeuge verwenden
Über zahlreiche Bearbeitungswerkzeuge kann man Objekte skalieren, drehen, spiegeln oder neigen aber auch verformen, ausbessern, trennen und zuschneiden. Mit den Tools Freiverformwerkzeug, Vergröberungswerkzeug und Krümmungswerkzeug können Sie ausgewählte Pfade beliebig verformen.Freiverformwerkzeug
Mit dem Freiverformwerkzeug beispielsweise lassen sich Pfade durch Drücken/Ziehen und Umformen verändern. Mit der Option Umformen lassen sich Verästelungen ziehen, d. h. die Form verjüngt sich mit zunehmendem Abstand. So entstehen natürliche Formen, wie zum Beispiel ein Baum mit realistisch aussehenden Ästen und Wurzeln, Tintenfisch-Arme etc. Um die Optionen für das Freiformwerkzeug einzustellen wählen Sie dieses in der Werkzeugleiste aus und doppelklicken dann auf das Symbol.Vergröberungswerkzeug
Um glatte Linien zu verzerren nutzt man das Vergröberungswerkzeug. Markieren Sie den Pfad den Sie vergröbern möchten, wählen Sie dann in der Werkzeugleiste das Vergröberungswerkzeug aus und ziehen Sie dann auf der Zeichnungsfläche mit der Maus soweit bis Ihnen der Pfad zusagt. Um individuelle Optionen für das Vergröbern-Werkzeug einzustellen wählen Sie dieses aus und doppelklicken Sie auf das Tool. In dem sich öffnenden Dialogfenster können Sie unter Anzahl die Punkte eingeben, die je Zoll (2,54 cm) hinzugefügt werden sollen und auswählen, ob der Rand grob oder weich vergröbert werden soll.Radiergummi und Messer
Zuviel gezeichnetes können Sie, wie auf richtigem Papier, mit dem Radiergummi entfernen und mit dem Messer lassen sich Pfade trennen. Auch bei diese beiden Werkzeuge kann man mit einem Doppelklick die jeweiligen Werkzeug-Optionen öffnen.Zuschneide-Werkzeug
Das Zuschneide-Werkzeug in der Werkzeugleiste ist zum Zuschneiden von Bitmap-Grafiken gedacht. Um mit diesem Werkzeug zu arbeiten wird es markiert und anschließend die Bitmap-Grafik, die zugeschnitten werden soll. FreeHand zeigt um diese Grafik einen blauen Rahmen mit quadratischen Endpunkten an. Bewegt man nun die Maus über einen dieser Endpunkte, dann ändert sich der Mauszeiger vom Zuschneide-Werkzeug in eine Hand und die Eckpunkte können dann angeklickt und mit gedrückter Maustaste verschoben werden.Werkzeuge für plastische Effekte
Mit FreeHand lassen sich Objekte dreidimensional darstellen. Um einem Objekt einen perspektivischen Eindruck zu verleihen wählt man den Menübefehl Ansicht -> Perspektivraster -> Anzeigen. Anschließend wählen Sie das Perspektivwerkzeug aus der Werkzeugliste aus, markieren das Objekt ziehen es mit gedrückter Maustaste auf dem Perspektivraster an die gewünschte Stelle lassen die Maustaste nicht los und wählen mit den Pfeiltasten die gewünschte Perspektive. Zweidimensionale Objekte kann man mit Hilfe des 3D-Rotationswerkzeugs im dreidimensionalen Raum drehen. Mit dem Linsenwerkzeug können Sie konvexe oder konkave Veränderungen eines markierten Objektes erzielen. Bei diesem Werkzeug können Sie mit einem Doppelklick die Einstelloptionen öffnen. Plastische 3D-Objekte lassen sich aus zweidimensionalen Objekten mit dem Extrusionswerkzeug erstellen. Mit diesem Werkzug kann man den Fluchtpunkt, die Objekttiefe und das Objektzentrum ändern. Durch das Verwischenwerkzeug entsteht ein schöner Effekt. Die Einstelloptionen lassen sich bei diesem Werkzeug auch durch Doppelklick öffnen. Um hier individuell einen Schlagschatten zu erzeugen sollte bei der Linienfarbe ein etwas dunklerer Ton gewählt werden.
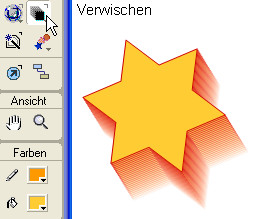
Darstellung: Dank Verwischen wirkt der Stern 3D
Sonstige Werkzeuge
Sowohl Farb- als auch Formverläufe lassen sich mit dem Mischungswerkzeug zwischen mehreren Objekten erstellen. Um zwei Objekte miteinander zu mischen wird das Objekt, welches ganz angezeigt werden soll markiert, anschließend wählt man das Mischungswerkzeug aus und zieht eine Verbindung zum zweiten Objekt.
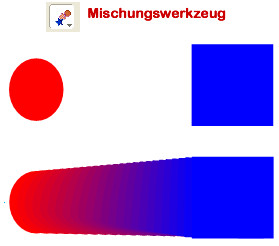
Darstellung: Farbverlauf im Einsatz
Mit der Grafiksprühdose kann man verschiedene Symbole wie Blätter, Blüten etc. auf die Zeichenfläche "sprühen". Mit Hilfe des Dialogfeldes Sprühdose lassen sich bis zu zehn verschiedene Bitmaps, Gruppen, Mischungen, Text, Umhüllungen und Symbole speichern. Um das Dialogfeld Sprühdose zu öffnen wählen Sie in der Werkzeugleiste die Grafiksprühdose aus und doppelklicken auf dieses Symbol.
Unterschiedliche Diagrammtypen können Sie mit dem Diagrammwerkzeug in Ihre Illustration einfügen.
Ansicht
Mit dem Handsymbol in der Werkzeugleiste lässt sich die Zeichenfläche ganz einfach verschieben. Vergrößern kann man die Ansicht mit dem Lupesymbol. Die Anzeigegröße lässt sich aber auch unten in der Statusleiste einrichten.Farben
Die Linien- und Füllfarbe eines zu zeichnenden Objektes können Sie im Abschnitt Farben in der Werkzeugleiste präzise auswählen.
Du arbeitest in einer Agentur oder als Freelancer?
Dann wirf doch mal einen Blick auf unsere Software FeatValue.
Weiterlesen: ⯈ Farben, Texte und mehr
Über uns

Wir entwickeln Webanwendungen mit viel Leidenschaft. Unser Wissen geben wir dabei gerne weiter. Mehr über a coding project
