Freehand: Farben, Texte und mehr
Um die richtigen Farbbereiche zu wählen sollte im Vorfeld klar sein, ob die zu erstellende Illustration für die Print- oder Webausgabe genutzt werden soll. Die Farbbereiche lassen sich aber auch nachträglich umstellen. Texte können sowohl der Informationsübergabe als auch Designzwecken oder beidem dienen.Farben verwenden
Für Printausgaben ist es wichtig, dass in dem Bedienfeld "Mischer" die Option CMYK aktiv ist. In FreeHand lassen sich Farben hinzufügen, entfernen, benennen und bearbeiten. In der Werkzeugleiste können die Linien- und Füllfarben für ein Objekt schnell ausgewählt werden. Das Programm bietet vier verschiedene Farbbereiche an: Die vier Druckerfarben CMYK, den RGB-Farbraum, der FHS-Farbmodus (Farbton, Helligkeit, Sättigung) und die System-Farbauswahl. Über das Bedienfeld "Mischer" lassen sich individuell CMYK-, RGB- und FHS-Farben der Farbpalette zuweisen. Über die Zahlenfelder lassen sich die Farbenzusammenstellungen ganz präzise einstellen. Dies ist insbesondere notwendig, wenn bestimmte Farben des Corporate Identity bzw. des Corporate Design verwendet werden sollen. Hat man die passende Farbe eingestellt genügt ein Klick auf die Schaltfläche "Zu Farbfeldern hinzufügen", daraufhin öffnet sich ein Dialogfeld in dem die Zahlenkombinationen angegeben sind, diese lassen sich durch einen aussagekräftigen Namen, wie zum Beispiel Himmelblau, ersetzen. Auch mit der Pipette aus der Werkzeugleiste lassen sich Farben, beispielsweise aus importierten Fotos entnehmen und in dem Bedienfeld "Farbfelder" ablegen. Dazu wird das Pipette-Werkzeug ausgewählt und dann die entsprechende Farbe mit einem Mausklick aufgenommen, ziehen Sie nun mit gedrückter Maustaste diese aufgesogene Farbe in das Bedienfeld "Farbfelder".In der Bedienfeldgruppe Elemente befindet sich standardmäßig das Bedienfeld "Farbfelder". RGB-Farben werden hier mit einem kleinen RGB-Symbol auf der rechten Seite gekennzeichnet. Mit einem Doppelklick auf die Farbe in diesem Bedienfeld kann man die Farbe auch umbenennen, ansonsten werden die Farben als Zahlenwerte angegeben. Die Farbmodi (CMYK und RGB) lassen sich in diesem Bedienfeld sehr einfach ändern: Farbe mit einem Mausklick auswählen, mit einem Rechtsklick darauf öffnet sich ein Ausklappmenü in dem sich der Farbbereich ändern lässt. Um eine bestimmte Farbe zu entfernen sollte der Menübefehl Bearbeiten -> Auswählen -> Nichts ausgeführt werden. Anschließend klickt man im Bedienfeld "Farbfelder" auf den zu löschenden Farbnamen, um mehrere Farben, die gelöscht werden sollen, zu markieren, hält man die [Strg]-Taste gleichzeitig gedrückt. Sind alle zu löschenden Farben markiert, dann öffnet man die Optionen des Bedienfeldes (oben rechts) und wählt den Befehl "Entfernen" aus. Benannte aber nicht verwendete Farben lassen sich über folgenden Befehl löschen: Xtras -> Löschen -> Nicht verwendete definierte Farben.
Um die Farben eines Objektes aufzuhellen oder abzudunkeln gehen Sie so vor: Das Objekt markieren und dann über den Menübefehl Xtras -> Farben die gewünschte Option (Farben aufhellen, Farben abdunkeln, Farben sättigen oder Farbsättigung herabsetzen) auswählen. Bis der Maximalwert erreicht ist wird bei jeder Anwendung dieser Xtra-Funktionen die Wirkung erhöht. Um zu einem bestimmten Ergebnis zu kommen kann es also erforderlich sein die Anwendung mehrmals hintereinander auszuführen.
Über Xtras -> Farben -> Farbregulierung lassen sich die benötigten Farbmodi (CMYK, RGB oder FHS) einstellen. Manche Bilder oder Illustrationen wirken noch besser als Schwarz-Weißbilder. Ein ausgewähltes Objekt lässt sich in ein Graustufenbild umwandeln über den Befehl Xtras -> Farben -> In Graustufen konvertieren.
Eine Farbe aus dem Bedienfeld "Farbfelder" lässt sich ganz einfach mit einer anderen ersetzen. Dazu wird in diesem Bedienfeld die Farbe markiert und auf die Optionsschaltfläche, oben rechts im Bedienfelde, klicken und dort die Option ersetzen auswählen. Es öffnet sich das Dialogfenster "Farbe ersetzen". Dieses bietet die Auswahl die Ersatzfarbe aus einer Farbbibliothek oder aus den bestehenden Farbfeldern zu wählen. Möchte man die Farbe aus einer Farbbibliothek aussuchen, dann markiert man die gewünschte Bibliothek und gelangt über die Schaltfläche OK zu der jeweiligen Farbauswahl.
Die erstellte Farbauswahl in den Farbfeldern können Sie mit FreeHand exportieren, so können Sie später jederzeit aus dieser Farbbibliothek auswählen. Diese Funktion ist insbesondere praktisch, wenn man als Designer für mehrere Kunden unterschiedliche Farbbibliotheken anlegen möchte. Um die Farben aus den Farbfeldern zu exportieren, wählen Sie über die Optionsschaltfläche "Exportieren" und dann in dem sich öffnenden Dialogfenster "Farben exportieren" die zu speichernden Farben aus. Bei der Auswahl von einzelnen Farben halten Sie bitte gleichzeitig die Taste [Strg] gedrückt. Möchten Sie alle Farben auswählen, dann klicken Sie auf die oberste Farbe und mit gleichzeitig gedrückter Umschalttaste auf die unterste Farbe. Nachdem Sie Ihre Auswahl mit OK bestätigt haben öffnet sich ein Eingabefenster, dort können Sie einen Namen, die Spalten und Reihen je Farbe sowie einen Kommentar eintragen. Möchten Sie auch der Datei, die unter MacromediaFreeHand MX11GermanEinstellungenFarben abgelegt wird, einen anderen Namen als BENUTZER.BCF geben, dann klicken Sie auf die Schaltfläche "Speichern als" und können dort einen spezifischen Dateinamen eingeben zum Beispiel KUNDENNAME.BCF.
Texteingabe
In FreeHand eingefügte Texte müssen keineswegs langweilig aussehen. Auf Kreativität, insbesondere bei Teil- oder Zwischenüberschriften braucht man in diesem Programm jedoch nicht zu verzichten. Es ist aber auch möglich ganz normale Texte damit zu erstellen. Um einen Text zu erstellen wählen Sie in der Werkzeugleiste das Textwerkzeug aus und klicken mit der Maustaste an die Stelle auf der Zeichenfläche an der Sie mit dem Schreiben Ihres Textes beginnen möchten. Ein so erstellter Textblock ist selbst erweiternd. Für einen Textblock mit fest definierter Größe, zieht man mit dem aktiven Textwerkzeug einen Rahmen auf der Zeichenfläche auf. In beide Eingabefelder lässt sich der Text wie gewohnt eingeben. Wenn mit Texten gearbeitet wird ist es sinnvoll die Symbolleiste "Text" über den Menübefehl Fenster -> Symbolleisten -> Text zu öffnen. Es lassen sich aber auch Texte im ASCII-Format (TXT) oder im Rich Text Format (RTF) in das Programm importieren.
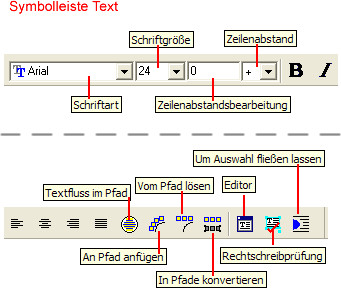
Darstellung: Textwerkzeuge
Texteffekte
Über das Bedienfeld "Objekte" können Sie dem erstellten Text verschiedene Effekte wie Hervorheben, Schatten, Durchgestrichen, Unterstrichen oder Plastisch (Zoom für Bedienfeld) hinzufügen. Jeder Effekt lässt sich nachträglich auch noch bearbeiten. Dazu wird das Text-Objekt mit dem Teilauswahlwerkzeug markiert und im Bedienfeld "Objekt" unter Effekt die Option "Bearbeiten" ausgewählt.

Darstellung: Verschiedene Texteffekte
Textfelder
Unten rechts neben einem ausgewählten Textfeld wird ein weißes Quadrat mit blauem Rahmen angezeigt. Dieses Quadrat kann dazu genutzt werden den Text mit einem anderen Text zu verknüpfen. Dazu ziehen Sie mit gedrückter Maustaste das Quadrat an das Textfeld, mit dem Sie den markierten Text verknüpfen möchten. Der Vorteil von verknüpften Textfeldern ist ähnlich dem von gruppierten Objekten, verknüpfte Textfelder lassen sich im Ganzen verschieben und müssen dafür nicht einzeln markiert werden.Den Stil eines Textfeldes kann man aus dem Bedienfeld "Stil" auswählen. Um dieses Bedienfeld zu öffnen wählen Sie den Menübefehl Fenster -> Stile aus. Unten rechts neben jedem Textfeld ist ein weißes kleines Quadrat mit einem farbigen Rand abgebildet. Wenn im Textfeld der komplette Text angezeigt wird ist dieses Quadrat nicht gefüllt. Ein gefülltes Quadrat zeigt an, dass sich noch Text im fest definierten Textfeld befindet, der nicht angezeigt wird, weil das Textfeld zu klein ist.
Text und Tabulatoren bearbeiten
In FreeHand erstellte, importierte oder auch hineinkopierte Texte lassen sich auf Rechtschreibung prüfen und eine automatische Silbentrennung einstellen. Die Rechtschreibprüfung kann auf einen markierten Text mit einem Klick auf das Symbol "Rechtschreibung" in der Text-Symbolleiste angewendet werden. Alternativ kann die Rechtschreibprüfung auch über den Menübefehl Text -> Rechtschreibprüfung geöffnet werden. Bevor man jedoch auf den Button "Starten" drückt, sollte man mit einem Klick auf "Einrichten" überprüfen, ob auch die richtige Sprache für die Rechtschreibkorrektur eingestellt ist, denn ansonsten wundert man sich vielleicht über die seltsamen Vorschläge des Programms.Die Silbentrennung lässt sich auf ein einzelnes Wort als auch auf ganze Textabschnitte anwenden. Bei verknüpften Textfeldern wird die Silbentrennung in allen zur Verknüpfung gehörenden Textfeldern angewandt. Um die Silbentrennung auf ein oder mehrere Textfelder anzuwenden werden diese markiert, und falls es nicht sowieso schon offen ist, können Sie das Bedienfeld "Objekt" über Fenster -> Objekt öffnen. In diesem Bedienfeld wird das Element Text ausgewählt und dann die Schaltfläche für die Absatzoptionen (zweite von oben) aktiviert. Nun kann vor "Silbentrennung" ein Häkchen gesetzt werden und über die Schaltfläche "Bearbeiten" gelangt man in das Dialogfeld "Silbentrennung bearbeiten" in dem man die Dokumentsprache sowie die Anzahl der fortlaufenden Bindestriche wählen kann.
Manchmal ist es wichtig einen Text der öfter im Dokument vorkommt zu ersetzen. Dies könnte zum Beispiel bei einer Unternehmensbroschüre der Name des Vorstands sein oder auch ein geänderter Produktname in einem Produkt-Flyer. Mit der Funktion "Suchen und Ersetzen" lassen sich diese Änderungen ganz schnell vornehmen. Bis zu einer Zeichenfolge von 255 Zeichen lässt sich Text suchen und ersetzen, auch Sonderzeichen lassen sich mit dieser Funktion konvertieren. Wenn das ganze Dokument durchsucht werden soll braucht kein Textfeld markiert zu werden, dann wählt man den Menübefehl Bearbeiten -> Suchen und Ersetzen aus. Soll ein spezieller Text nur in einem bestimmten Textfeld ersetzt werden, so wird dies vorher mit dem Teilauswahl- oder Textwerkzeug markiert.
Mit Hilfe von Tabulatoren lassen sich Texte übersichtlicher gestalten. Um mit Tabulatoren zu arbeiten sollte sichergestellt sein, dass die Funktion Textlineal aktiv ist. Dies kann man unter Ansicht -> Textlineale sehen, wird davor kein Häkchen angezeigt, ist die Funktion ausgeschaltet, um sie zu aktivieren genügt ein Klick darauf. Für eine ideale Bearbeitung mit dem Textlineal ist es sinnvoll den Zoomfaktor auf mindestens 200 % zu stellen. Dies kann man unten in der Statusleiste auf der linken Seite einstellen. Auf dem Textlineal ganz oben (von links nach rechts) hat man die Wahl zwischen fünf Tabulatortypen: links, rechts und zentral ausgerichteter Tabulator sowie dem Dezimal- und dem Umbruchtabulator. Die Tabulatoren lassen sich manuell oder auch über ein Dialogfenster ganz genau festlegen. Zum manuellen Einstellen eines Tabulators, setzt man den Cursor an die Stelle im Text, an der ein Einfügepunkt gesetzt werden soll und anschließend zieht man mit dem Mauszeiger von dem gewünschten Tabulator auf dem Textlineal aus auf die Zeile oberhalb der Zahlen, der Tabulator wird dann dort angezeigt. Um eine ganz präzise Position für Tabulatoren einzustellen doppelklicken Sie auf das Textlineal, es öffnet sich das Dialogfenster "Tabulatoren bearbeiten" in dem Sie die gewünschten Tab-Positionen ganz präzise einstellen können.
Mit dem Textlineal oder dem Bedienfeld Objekt können auch Absatzeinzüge, -ränder, -abstände und -breiten festgelegt werden. Über die kleinen schwarzen Dreiecke, zwei auf der linken und eines auf der rechten Seite des Textlineals lassen sich diese Optionen manuell einstellen. Im Bedienfeld "Objekt" lassen sich, wenn die Schaltfläche "Absatzoptionen" (zweite von oben) aktiviert ist, auch die Absatzeinzüge, -ränder, -abstände und -breiten einstellen.
Text im Pfad
Als besonderer Blickfang kann ein Text der sich innerhalb eines Pfades befindet dienen. In die verschiedensten Formen wie Kreisen, Rechtecken, Sternen, Herzen und anderen kann Text eingefügt werden. Gerade bei Formen mit spitz zulaufenden Enden wie Sterne oder Kristalle wirkt die Optik besser, wenn eine kleine Schriftgröße gewählt wird, so dass die spitzen Enden auch noch mit Text befüllt werden. Um einen Text in einen Pfad zu bringen, wird das Text- und das Pfadobjekte markiert und dann der Menübefehl Text -> Textfluss im Pfad ausgeführt oder alternativ die entsprechende Schaltfläche in der Textsymbolleiste angeklickt.
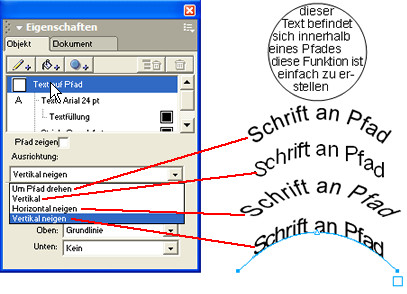
Darstellung: Texte werden um den Pfad gedreht
Schrift an Pfad
Um einen Text an einen Pfad anzuknüpfen ist neben dem Textobjekt auch ein Pfad notwendig. Mit dieser Funktion lässt sich sehr kreativ arbeiten, da nach dem Verbinden von Text und Pfad diese noch weiter bearbeitet werden können. Solange der mit dem Pfad verbundene Text nicht selbst in einen Pfad konvertiert wurde, was für manche Arbeitsschritte notwendig ist, besteht neben der Möglichkeit den Pfad zu verändern auch die Möglichkeit die Schrift noch zu verändern. Um nun einen Text an einen Pfad anzufügen gibt es verschiedene Vorgehensmöglichkeiten: mit dem Teilauswahlwerkzeug Text und Pfad markieren und entweder über den Menübefehl Text -> an Pfad anfügen oder durch einen Klick auf das Symbol "An Pfad anfügen" in der Textsymbolleiste. Um den Text auf dem Pfad zu verschieben können Sie das Dreieck mit dem farbigen Rahmen mit der Maus beliebig verschieben. Die Ausrichtung der Buchstaben eines Textes am Pfad kann über das Bedienfeld "Objekte" eingestellt werden. Dazu wird der entsprechende Pfad-Text ausgewählt und das Bedienfeld über Fenster -> Objekt eingeblendet. Dort wählen Sie, wie in der Abbildung oben, das Element "Text auf Pfad" und können über das Dropdown-Menü die entsprechende Ausrichtung (um Pfad drehen, vertikal, horizontal neigen, vertikal neigen) auswählen. Auch den Abstand zur Pfadlinie kann man hier einstellen. Jeweils für Oben und Unten stehen die Optionen Kein, Grundlinie, Oberlänge und Unterlänge zur Auswahl.Text um Objekt herum fließen lassen
Diese Funktion kennt man auch von Textprogrammen wie Word. Damit ein Text um ein Objekt herum fließt, wird das Objekt an die Stelle des Textes geschoben, an der es angezeigt werden soll. Das Objekt sollte noch markiert sein und dann wählt man Modifizieren -> Anordnen -> in den Vordergrund. Nur das Objekt sollte jetzt markiert sein, nicht der Text, dann kann der Menübefehl Text -> um Auswahl fließen lassen ausgeführt oder alternativ das gleichnamige Symbol in der Textsymbolleiste aktiviert werden. Auch die Abstände zwischen Text und Objekt lassen sich für links, rechts, oben und unten exakt einstellen.Mehrspaltige Texteingabe
Mehrspaltiger Text eignet sich besonders zur Erstellung von Zeitungen und Zeitschriften. Auch aus einem bereits bestehenden Text kann nachträglich noch ein mehrspaltiges Textdokument erstellt werden. Dazu wird das entsprechende Textfeld ausgewählt und im Bedienfeld "Objekt" die Schaltfläche "Spalten" aktiviert darin können die Spalten und Abschnitte definiert und der Textfluss ausgewählt werden. Über den Menübefehl Text -> Sonderzeichen lassen sich Spalten- und Zeilenenden einfügen.Dokumente importieren
Über Datei -> Importieren lassen sich nicht nur Bilder und Grafiken in das Programm exportieren, sondern auch Textformate wie TXT oder RTF. Wichtig ist beim Importieren von Bildern oder Grafiken darauf zu achten, dass das Bildmaterial über die notwendige Auflösung für den Druck (mindestens 300 dpi) verfügt. Hat man über den Menübefehl ein zu importierendes Dokument ausgewählt zeigt FreeHand einen Winkel an, mit dem man die Größe des Import-Dokumentes aufziehen kann. Die Eigenschaften eines Objektes lassen sich in der Bedienfeldgruppe Eigenschaften in dem Bedienfeld Objekte sowohl anzeigen als auch ändern.
Du arbeitest in einer Agentur oder als Freelancer?
Dann wirf doch mal einen Blick auf unsere Software FeatValue.
Weiterlesen: ⯈ Objekte und Pfade
Über uns

Wir entwickeln Webanwendungen mit viel Leidenschaft. Unser Wissen geben wir dabei gerne weiter. Mehr über a coding project
