PhotoImpact: Die Benutzeroberfläche im Vollmodus
Die Benutzeroberfläche im Vollmodus von PhotoImpact 12 sieht sehr ähnlich aus, wie die von anderen gängigen Bildbearbeitungsprogrammen. Sie lässt sich benutzerspezifisch organisieren und speichern, so dass man oft benutzte Werkzeuge oder auch Paletten stets griffbereit hat. Hier können die unterschiedlichen Arbeitsleisten und Paletten individuell verschoben und neu arrangiert werden.
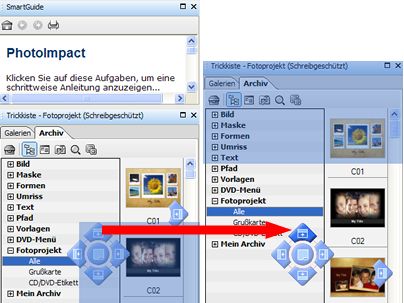
Darstellung: Paletten verschieben und automatisch einrasten lassen
Die Standardleiste im Vollmodus
Die Standardleiste im Vollmodus mit den vielen Symbolen bietet zahlreiche Möglichkeiten der schnellen Verknüpfung mit Funktionen, wie dem öffnen und speichern von Bildern, verschiedene Druckfunktionalitäten, verschiedene Bildbearbeitungsfunktionen wie Weißabgleich, Kamera-Tonwertkorrektur, Helligkeit / Kontrast, Rahmen und vieles mehr. Manche Symbole kennt man schon von den Office-Programmen her und andere werden dank des Tooltipps, der angezeigt wird wenn man mit der Maus auf das Symbol zeigt, auch eindeutig.
![]()
Darstellung: Die Werkzeugleiste
Die Werkzeugleiste
In der Werkzeugleiste befinden sich zahlreiche Tools zum auswählen, ausschneiden und bearbeiten. Die Werkzeugleiste, die standardmäßig links neben dem Arbeitsbereich zu sehen ist, ist aufgeteilt in verschiedene Bereiche. Ganz oben findet man die Auswahl- und Pfadwerkzeuge, darunter kommen die Mal- und Retuschierwerkzeuge, anschließend folgen die Hilfswerkzeuge und ganz unten in der Werkzeugleiste befinden sich die Schaltflächen für die Vorder- und Hintergrundfarbe. Manche Werkzeuge sind in Untermenüs mit weiteren Werkzeugen aufgeteilt. Diese erkennt man an dem schwarzen nach unten zeigenden Dreieck. Klickt man auf eines dieser Dreiecke, dann öffnet sich ein Dropdownmenü aus dem man weitere Werkzeuge auswählen kann.Zuschneidewerkzeuge
Das Werkzeug, welches sicherlich am meisten verwendet wird, dürfte sicherlich das Zuschneidewerkzeug sein, weil man nicht immer ein komplettes Foto verwenden will oder auch kann. PhotoImpact bietet zwei Zuschneidewerkzeuge an, diese finden Sie in der Werkzeugleiste direkt unterhalb des Textwerkzeugs (T). Das rechteckige Zuschneidewerkzeug und das Zuschneideperspektive-Werkzeug. Letzteres ist sehr praktisch, weil Sie damit an den Ecken ziehen und schieben können und somit das auszuschneidende Motiv besser eingrenzen können.Freistellungs-Werkzeuge
Zum Freistellen beispielsweise eines Portraits, Gebäudes, Fahrzeugs etc. stehen bei PhotoImpact professionelle Freistellungs-Werkzeuge zur Verfügung. Diese befinden sich, bei der Standardeinstellung in der Werkzeugleiste im obersten Bereich. Sowohl bei rechteckigen als auch bei runden oder ovalen Motiven, die freigestellt werden sollen verwendet man das Standard-Auswahlwerkzeug. Die Form einer Markierung lässt sich oben in der Attributleiste einstellen. Es ist auch möglich der Auswahl mit den Plus- und Minuszeichen weitere Auswahlformen hinzuzufügen bzw. davon wieder wegzunehmen. Hier gilt es einfach einmal ein wenig auszuprobieren, um ein wenig Übung mit der Benutzung dieses Features zu bekommen. Möchten Sie beispielsweise eine Auswahl mit weichen Kanten erstellen, dann können Sie in der Attributleiste bei dem Schieberegler "Vignettieren" den Grad für den Kantenverlauf einstellen. Die Einstellung 0 bedeutet harte Kanten und kann bis zu einem Wert von 150 eingestellt werden. Soll eine feste Bildgröße aus einem Bild mehrmals freigestellt werden soll, kann man in der Attributleiste die Option "Fest" aktivieren und mit den nebenstehenden Schiebereglern die Höhe und Breite dafür einstellen.Liegt ein Bild mit einem einfarbigen Hintergrund vor, den man in einer anderen Farbe oder farblos darstellen möchte, dann eignet sich dafür sehr gut der Zauberstab. Je nachdem in wie vielen Farbabstufungen sich der zu entfernende Hintergrund aufteilt, muss oben in der Attributsleiste die Zahl für den Ähnlichkeitswert reguliert werden. Denn mit diesem Wert wird der Auswahlbereich relativ zum Referenzbereich eingestellt. Am besten aktiviert man in der Attributsleiste auch die Option "Verbundene Pixel", mit der nur ähnliche Pixel ausgewählt werden, die neben der Auswahl liegen.
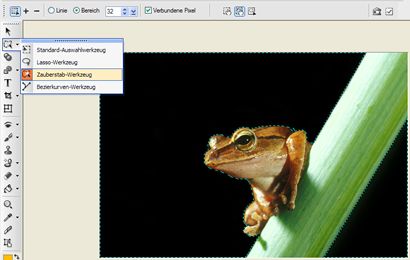
Darstellung: Zauberstab
Ähnlich nützlich wie der Zauberstab ist auch das Lassowerkzeug zum Freistellen von Bildmotiven bei denen der Hintergrund sehr bunt aber doch andersfarbig als das Fotomotiv ist oder bei unregelmäßig geformten Auswahlbereichen zum Beispiel einer Blüte. Um die Kanten des auszuwählenden Objektes vektorisieren zu können wird in der Attributsleiste "intelligentes Lassowerkzeug" aktiviert und dann die Zahl für den zu berücksichtigenden Bereich daneben eingestellt. Der Bereich wird durch einen Kreis dargestellt, je höher die Zahl für den zu berücksichtigenden Bereich eingestellt wird, desto größer wird der Kreis. Nun klicken Sie einmal im Bild für den Anfangspunkt und können dann mit der Maus an den Rändern der Blütenblätter entlangfahren. Dabei brauchen Sie die Maustaste nicht gedrückt zu halten. Zwischendurch ist es wichtig immer wieder Ankerpunkte setzen, die ein versehentliches Löschen des Auswahlpfades verhindern. Ist das Objekt ganz ausgewählt schließen Sie die Auswahl mit dem Klick auf den Startpunkt. Diesen können Sie an dem kleinen gepunkteten Rechteck unterhalb des Auswahlkreises erkennen. Sind Sie mit der Auswahl noch nicht ganz zufrieden, dann können Sie mit der Maus sowohl an den Ankerpunkten als auch an den Linien ziehen. Wenn die Auswahl in Ordnung ist, dann können Sie dies mit einem Klick auf das Häkchensymbol oben in der Attributsleiste bestätigen. Möchten Sie die erstellte Auswahl löschen, weil Sie diese noch einmal neu nachzeichnen möchten, dann klickenSie statt auf das Häkchen einfach auf das x in der Attributsleiste. Für gerade Linien, die freigestellt werden sollen, eignet sich das "nicht intelligente Lassowerkzeug".
Bezierkurven-Werkzeug
Mit dem Bezierkurven-Werkzeug lassen sich besonders schön gekrümmte Pfade nachzeichnen es eignet sich aber auch zum nachzeichnen von geraden Pfaden. Mit dem Bezierkurven-Werkzeug können Sie einen geschlossenen Pfad erstellen und daraus eine Auswahl machen. Haben Sie mit dem Bezierkurven-Werkzeug den Pfad nachgezeichnet, dann können Sie daraus, mit einem Klick auf das Symbol Attributleiste ganz links "Auswahlmodus umschalten", eine Auswahl machen. Um mit dem Bezierkurven-Werkzeug einen gekrümmten Pfad nachzuzeichnen aktivieren Sie das Werkzeug in der Werkzeugleiste und setzen mit einem Mausklick den Startpunkt im Bild für den zweiten Knotenpunkt klicken Sie in einem beliebigen Abstand entlang der Linie des gekrümmten Pfades und können nun mit gedrückter Maustaste und ziehen der Maus den gekrümmten Pfad nachempfinden. Hierzu ist vielleicht manchmal ein wenig Übung notwendig, aber es ist wirklich eine sehr praktische Funktion.
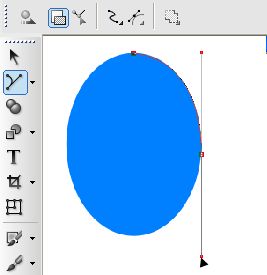
Darstellung: Bezierkurven-Werkzeug
Z-Einbinden-Werkzeug
Mit dem Z-Einbinden-Werkzeug lassen sich raffinierte plastische Effekte in PhotoImpact gestalten. Da das Z-Einbinden-Werkzeug eine dritte Achse benutzt kann man Objekten nicht nur eine Höhe und Breite, sondern darüber hinaus auch eine Tiefe und Erhabenheit zuweisen. Das Z-Einbinden-Werkzeug kann auf 2- und 3-D Objekte und auf Texte angewandt werden. Bei Web-Objekten kann Z-Einbinden nicht angewandt werden. Das Z-Einbinden funktioniert nur in Objekten in RGB-Dokumenten. Das Z-Einbinden-Werkzeug befindet sich im obersten Bereich der Werkzeugleiste. Um einem Objekt einen Wert für die Erhabenheit oder Tiefe zuzuweisen, markieren Sie zuerst das Objekt und wählen dann das Z-Einbinden-Werkzeug aus und giben anschließend oben in der Attributszeile den gewünschten Wert ein. Standardmäßig ist beim Z-Einbinden-Werkzeug der Wert 0 eingestellt.
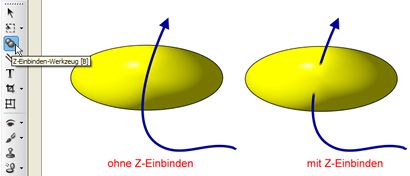
Darstellung: Z-Einbinden-Werkzeug
Textbearbeitungswerkzeug
PhotoImpact bietet eine große Palette an Textbearbeitungswerkzeugen an. Texte können nicht nur in allen erdenklichen Schriftarten und Farben dargestellt werden, sondern auch entlang eines Pfades verlaufen, gebogen und gewickelt werden. Mit der Trickkiste, die man über das Menü Fenster -> Paletten -> Trickkiste, öffnen kann (falls sie nicht sowieso im Palettenfenster angezeigt wird) lassen sich ebenfalls zahlreiche Effekte einem Text aber auch anderen Objekten hinzufügen. Hier sind der Kreativität kaum Grenzen gesetzt.Die Mal- und Retuschierwerkzeuge
Die Mal- und Retuschierwerkzeuge im zweiten Bereich der Werkzeugleiste sind wie der Name schon andeutet zum korrigieren einzelner Bildfehler wie Kratzer oder Rote-Augen und dienen weiterhin zum Malen. Sie werden nicht genutzt, um einem kompletten Bild einen Effekt zuzuweisen.Das bekannteste Retuschierwerkzeug ist das Werkzeug "Rote Augen entfernen" Zum Entfernen des Rote-Augen-Effekts ist es gut, wenn man das Bild so weit vergrößert, dass man die Roten Augen gut sehen kann. Anschließend wählt man das Retuschierwerkzeug aus und kann in der Attributsleiste noch weitere Einstellungen für das Werkzeug "Rote Augen entfernen" einstellen, hier lassen sich zum Beispiel die Pinselform und -stärke wählen. Bei sehr leuchtenden roten Augen ist es unter Umständen notwendig unter Level 100 % einzustellen, damit die Einfärbung der Augen in nur einem Schritt vorgenommen werden kann oder man wählt eine vordefinierte Option in der Attributsleiste.
Das Werkzeug "Rote Augen entfernen" beinhaltet wie manch andere Werkzeuge auch, ein Untermenü. Hier findet man die Werkzeuge Abwedeln, Nachbelichten, Unschärfe, Schärfe, Tonanpassung, Schmieren, Sättigung, Krümmen, Bürstenverschmierung, Kratzer entfernen, Rauschen entfernen, Farbverformstift und Einfärbestift. Unter dem Pinsel sind ebenfalls weitere Malwerkzeuge zu finden. Hier hat man die Auswahl zwischen Sprühdose, Wachsstift, Kohle, Kreide, Bleistift, Marker, Ölmalerei, Partikel, Wassertropfen, Bürste und Farbersatzstift. Mit dem Stempelwerkzeug lassen sich zahlreiche Bilder wie beispielsweise Apfel, Ball, Knopf, Blume, Fisch auf die Leinwand stempeln. Mit dem Aufbessern Werkzeug kann man kleine Fehler oder unerwünschtes im Bild wegretuschieren. Beispielsweise kann man das Ausbessern-Werkzeug einsetzten um einen Pickel oder ein unschönes Pflaster im Gesicht oder einen Schriftzug aus dem Bild zu entfernen. Am besten vergrößert man sich für diese Arbeit das Bild, um das zu retuschierende Detail sehr genau sehen zu können. Anschließend wählt man das Ausbessern-Werkzeug aus und nimmt mit gleichzeitig gedrückter Umschaltaste und Maustaste Referenzpixel aus der Umgebung auf anschließend kann man die aufgenommene Farbe auf die auszubessernde Stelle geben. Um für eine andere Stelle neue Referenzpixel aufzunehmen reicht es einfach diese wieder mit gedrückter Umschaltaste und Maustaste zu holen. Am besten tupft man die auszubessernde Stelle mit einzelnen Mausklicks ab. Diese Funktion könnte man auch digitales Make-Up nennen. Unter dem Ausbessern-Werkzeug findet man zahlreiche Klonen-Werkzeuge. Die Objekt-Radierwerkzeuge lassen sich zum ausradieren zusätzlicher Bilddetails verwenden. Diese Funktion kann nur bei Bildobjekten angewendet werden. Möchte man ein Objekt-Radierwerkzeug auf einem Pfad- oder Textobjekt, bei einem Basisbild oder auf einem Auswahlbereich anwenden, dann muss dieser zuerst in ein Bildobjekt konvertiert werden. Um ein Basisbild als Bildobjekt einzufügen wählt man im Menü unter Objekt -> Bildobjekt einfügen aus. Mit dem Objekt-Malradierer lassen sich Bildteile entfernen indem man diese anmalt und mit dem Objekt-Zauberradierer kann man Bildteile, die auf einer bestimmten Farbe basieren, ausradieren.
Mit den Füllwerkzeugen am Ende der Mal- und Retuschierwerkzeuge lassen sich Objekte sowohl einfarbig als auch mit wunderschönen Farbverläufen und Texturen füllen.
Die Hilfswerkzeuge sowie Vorder- und Hintergrundfarbe
Im vorletzten Bereich der Werkzeugsleiste sind die Hilfswerkzeuge Vergrößern, Pipette und Maß-Werkzeug sowie das Trennen- und Bildverknüfung-Werkzeug zu finden. Ganz unten in der Werkzeugleiste sind die Schaltflächen für die Vorder- und Hintergrundfarbe.
Du arbeitest in einer Agentur oder als Freelancer?
Dann wirf doch mal einen Blick auf unsere Software FeatValue.
Weiterlesen: ⯈ Objekte und Auswahl
Über uns

Wir entwickeln Webanwendungen mit viel Leidenschaft. Unser Wissen geben wir dabei gerne weiter. Mehr über a coding project
